Warning: Undefined array key 4 in /home/c2876181/public_html/shikamori-p.com/blog/wp-content/themes/sango-theme-poripu/library/functions/prp_content.php on line 21
Warning: Undefined array key 4 in /home/c2876181/public_html/shikamori-p.com/blog/wp-content/themes/sango-theme-poripu/library/functions/prp_content.php on line 33
ごきげんよう、バビです。
いよいよGoogle様が「https以外はサイトではない」的なことを言い出したので、面倒でもhttps化(常時SSL化)しなくちゃいけません。

そもそもhttps化(常時SSL化)って何?
そもそも「http」は「Hyper Text Transfer Protocol」の略で、サーバーから受信したデータをブラウザなどで表示するための通信手順のこと。この状態では通信は暗号化されず、第三者が簡単に通信内容を見ることができてしまいます。
で、「https」は「Hyper Text Transfer Protocol Secure」の略で、簡単にいうとhttpのセキュリティ強化版です。
「https」を使うにはそのサイトについての「SSL証明書」というものを導入して、サイト運営者について証明し、通信を暗号化する必要があります。
昔はクレジットカードの番号や個人情報を入力するページだけをhttpsであることがほとんどだったのですが、最近はセキュリティ意識が高まり、全ページhttpsでないとそのサイトは安全ではないとみなされてきています。
全ページhttps化されていることを「常時SSL化」といいます。
Google Chromeは今後、httpのページには常に「安全じゃないよ」という警告を出す仕様になり、おそらく近い将来検索結果の順位にも影響を及ぼすと予想されます。
なのでSEO対策的にも常時SSL化が必須になると予想されています。
作業自体は難しくはないのですが、工程が多くてとにかく面倒で、ページ数が増えると余計に手間がかかってしまうため、早めに設定したほうがいいと思います。
httpからhttpsにするとURLを変更するのに近い弊害が生じます。
いわゆるドメインパワーの減少による検索流入の減少、Google Adsenceの収益減や、SNSフォロー数のカウントのリセットなんかがあると思います。
ただ、サイト自体が変わったわけではないのでドメインパワーはすぐに元に戻ります。
https化(常時SSL化)設定手順
データベースのバックアップ
作業を間違ったりしたら怖いので、事前に作業前の状態のバックアップをとります。
「BackWPup」という便利なプラグインを使います。
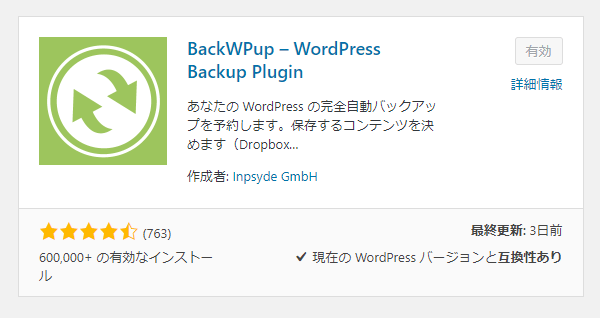
BackWPupをインストールすると、管理画面のサイドバーに「BackWPup」ができるので、その中の「ダッシュボード」を開きます。
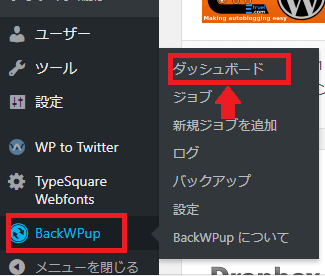
少し下にスクロールすると、「データベースのバックアップをダウンロード」とあるのでこれをクリックするだけでバックアップがダウンロードされます。
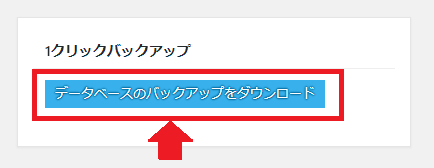
こんなファイルがダウントードされます。
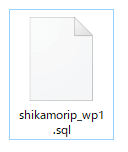
何かあったらこれで復元可能です。
「やっべ!復元したい!」となったら「BackWPup 復元」とかで検索するとやり方が出てきます。
エックスサーバーでSSL設定
以降の手順は「エックスサーバー![]() 」での設定方法です。エックスサーバーならSSLの設定がものすごく簡単です。
」での設定方法です。エックスサーバーならSSLの設定がものすごく簡単です。
まずは「サーバーパネル」からログインします。
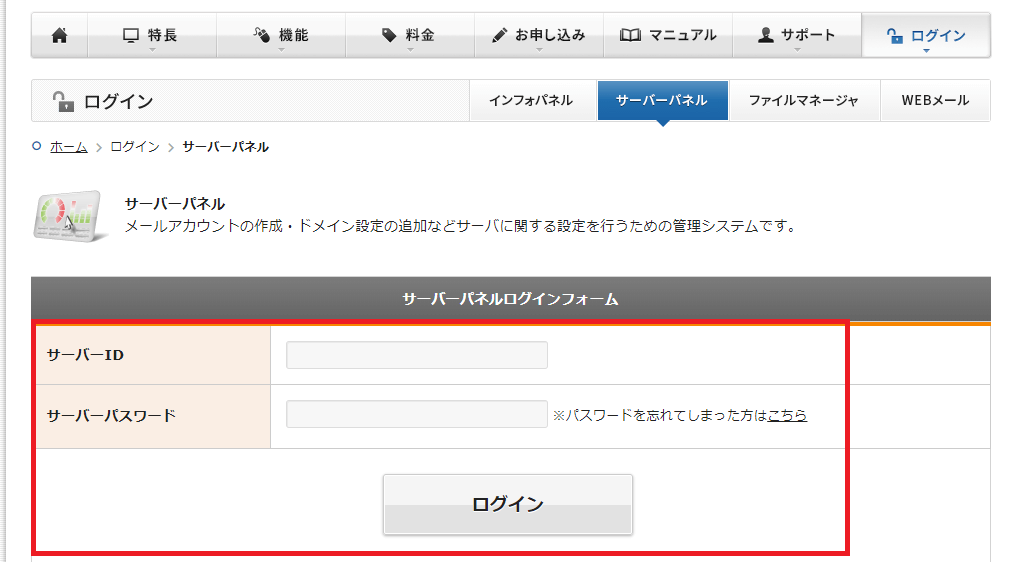
IDやパスワードはレンタルサーバー申し込み手続きのときに届いたメールの、「サーバーアカウント情報」に書いてあります。
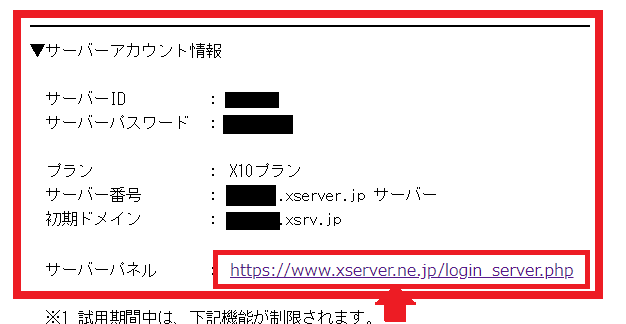
開いた画面の右側にある「SSL設定」を開きます。
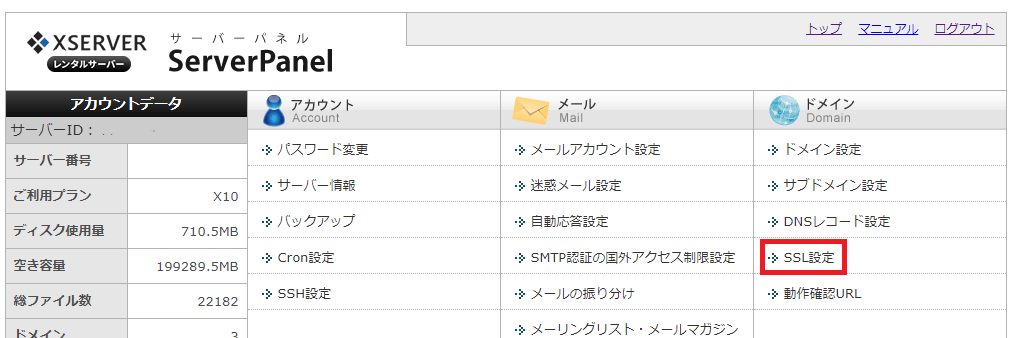
SSLを設定する(https化)するドメインの右側の「選択する」をクリックします。
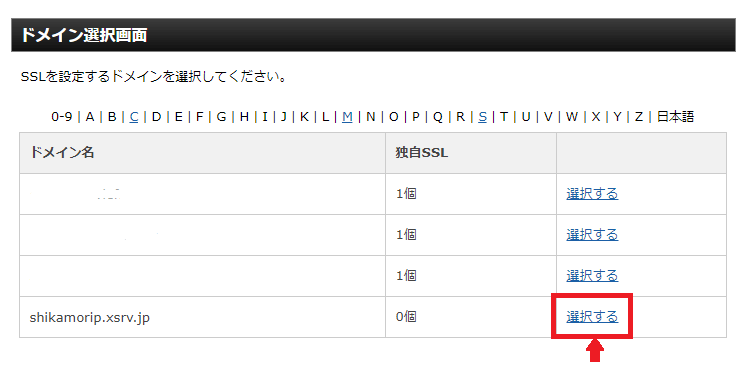
「独自SSL設定の追加」のタブを開きます。
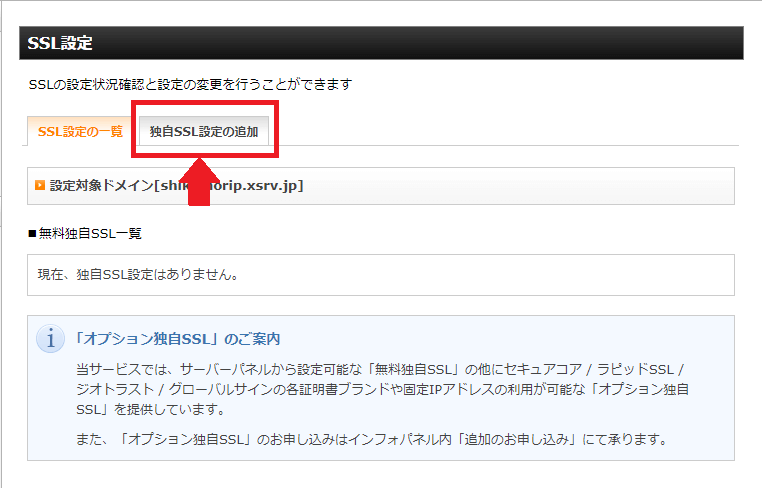
ドメイン名を再度確認してください。「CSR情報(SSL証明書申請情報)を入力する」のチェックは入れなくていいので、そのまま「独自SSL設定を追加する(確定)」を押します。
その間「http」「https」どちらのアドレスでもサイトは開けなくなるのでご注意ください。(管理画面も開けません。)
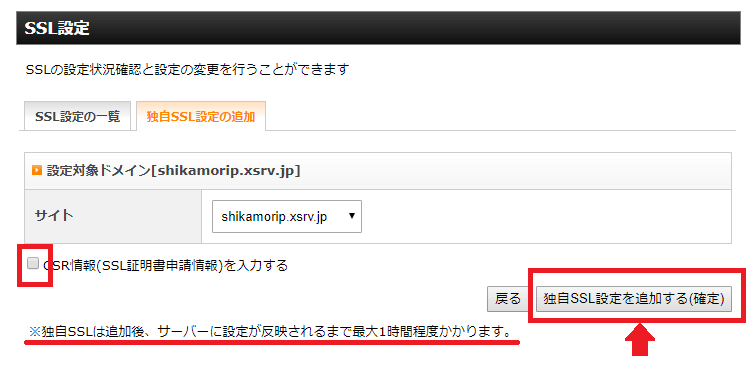
ボタンを押すと、「SSL新規取得中です。しばらくお待ちください。」と出ます。
数分かかることもあるのでなんか筋トレでもして待っててください。
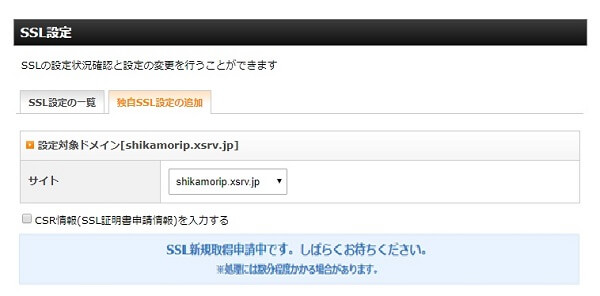
終わるとこのような画面に切り替わります。
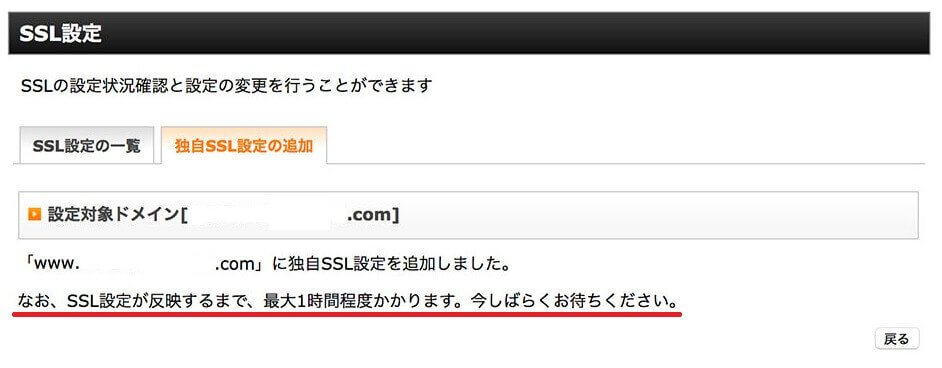
「SSL設定の一覧」タブを開くとサイトどURLが「https」に変わっていることが確認できます。
次はWordPressの設定を変えるので、ページが表示できるようになるまで漫画でも読みながら待ちましょう。
WordPressの設定
ははは。いやー、アフロ田中最高ですね。え?表示されました?
では、WordPressの管理画面を開きます。「https://ドメイン名/wp-admin/」と「https」のURLで開きましょう。
「設定」→「一般」を開きます。
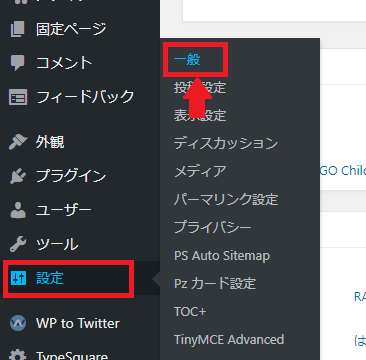
アドレス欄が2つあるので、どちらも「https」に直してください。
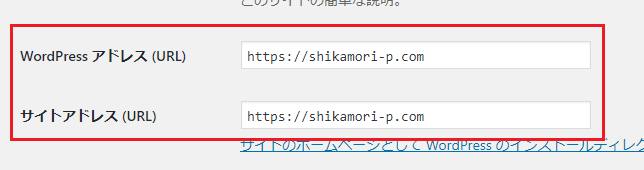
下のほうにある「変更を保存」で完了です。
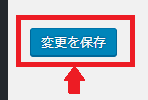
「http」のURLで開いたら「https」で開くよう設定する
このままだと「http」のURLでも開けてしまうで、「http」のURLで開いたときに、自動的に「https」のページで開き直すよう設定します。
エックスサーバーの「ファイルマネージャ」からログインします。
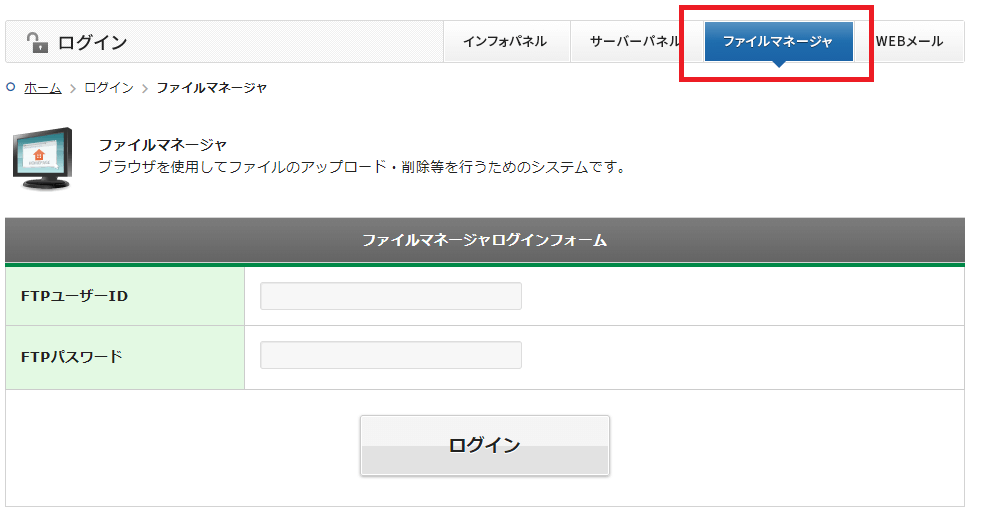
IDとパスワードは登録時のメールの「FTP情報」に書いてあります。
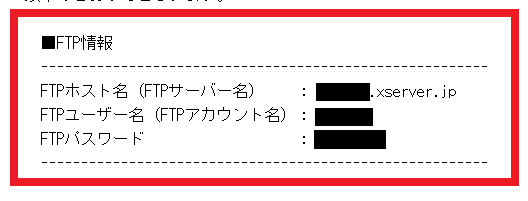
「ドメイン名」→「public_html」とクリックしてファイルを開きます。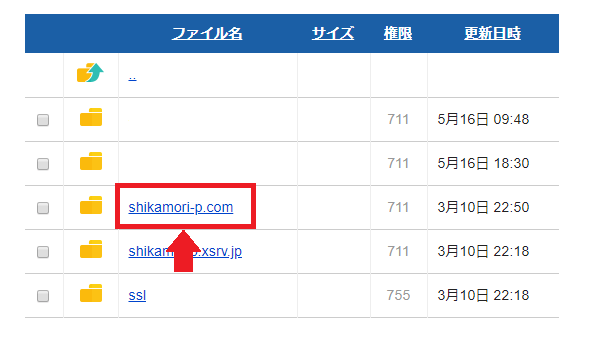
「/ドメイン名/public_html/」内にある「.htaccess」を編集するのですが、これがもの凄く重要なファイルなので事前にバックアップをとっておきます。ファイルをクリックしてダウンロードしてください。
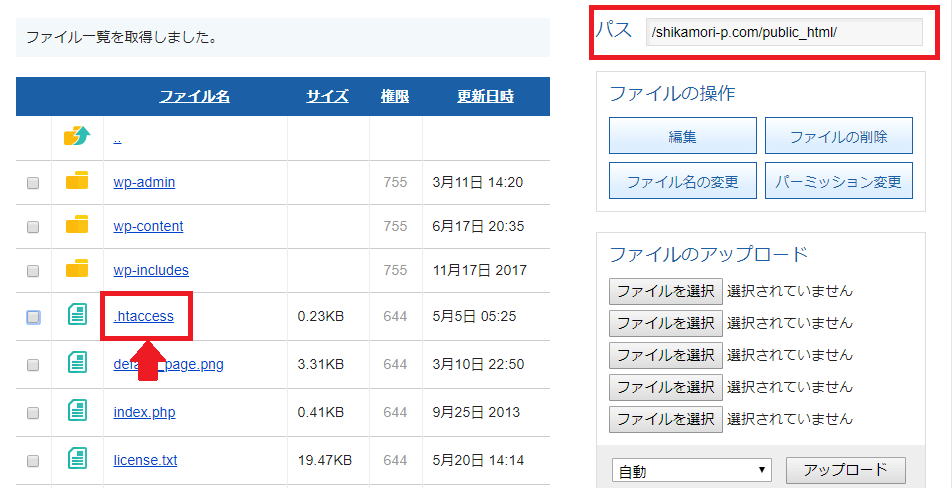
ダウンロード後、今度は「.htaccess」の横にチェックを入れて、「編集」をクリックします。
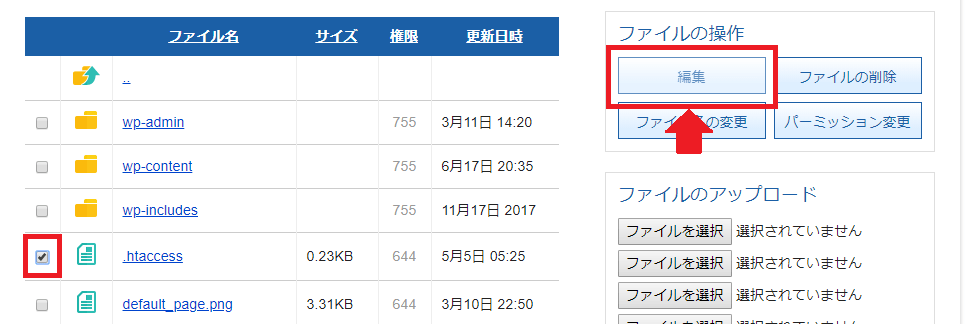
先頭部分に以下のコードを貼り付けます。大丈夫です。私もよく分かっていません。
<IfModule mod_rewrite.c>
RewriteEngine on
RewriteCond %{HTTPS} !=on [NC]
RewriteRule ^(.*)$ https://%{HTTP_HOST}%{REQUEST_URI} [R=301,L]
</IfModule>
貼り付けたら右の「保存する」を押したら完了です。
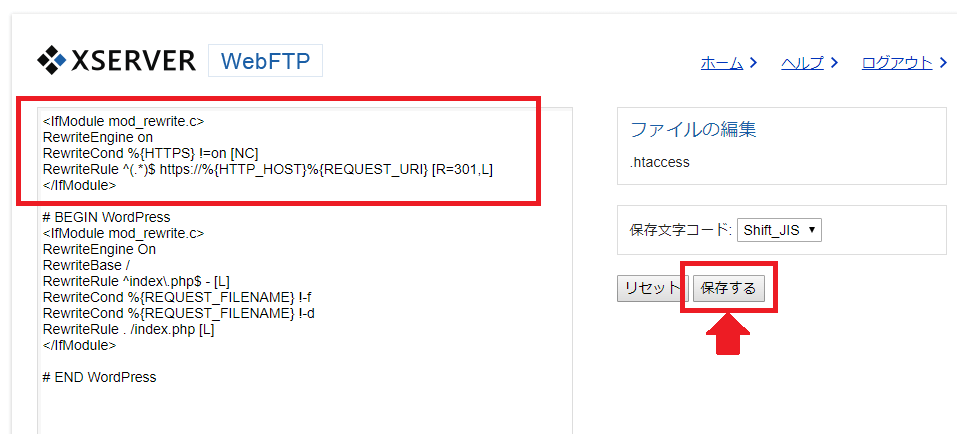
完了後は自分のサイトが「http」と「https」の両方できちんと開けるか確認してください。
WordPressをはじめて設定している方はここまでで終わりです。お疲れさまでした。
すでにWordPressユーザーの方はここからが地獄の作業です。
Mixed Contentを修正する
設定しただけでは「常時SSL」とはならない
ここまでの作業は、単にサイトを「https」のURLで開けるようにしただけです。
「混在コンテンツ(Mixed Content)」があると常時SSL化できないので、CSSであったり記事のひとつひとつであったりをすべて修正する作業が必要になります。
「混在コンテンツ(Mixed Content)」とは何かというと、そのページ自体は「https」だけど、そのページに貼られている画像やリンクが「http」になっているものが含まれているページのことです。
本来はブラウザのURLの左側に緑の鍵🔓マークが出るのですが、「!」などの別の表示だとしたらそのページは一部が安全じゃないということです。

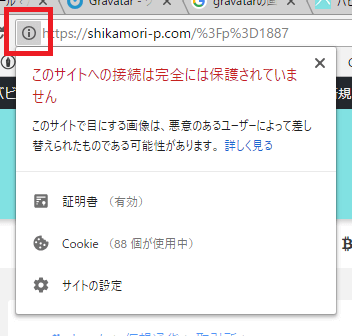
なので、以下の作業を行う必要があります。
- 記事内の画像やアフィリエイトリンクのURLの修正
- ロゴ画像、ウィジェット、CSS、JavaScriptなどの修正
もう想像しただけでげんなりです。
Chromeの場合で鍵マークになっていないとき、「F12」を押すと「開発者ツール」が表示されます。たぶん右側に出ますが、下に出る人もいます。
「Console」というタブを押すと、エラーの内容が英語で表示されます。こんな感じで「http」になっているものが探せます。httpのURLをクリックすると画像が表示されるので、どの画像が問題なのか分かります。
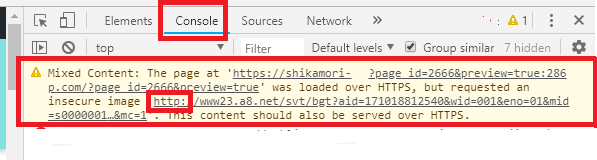
URLを一括変換するプラグインがある!
「1ページずつ全部直すのかよ!」と思った方、安心してください。なんと、記事内の文字列を一括変換してくれる便利なプラグインがあります。
「Search Regex」というプラグインです。使い方は↓こちらを参照してください。
 一括置き換えプラグイン「Search Regex」(https化(常時SSL化)で大活躍)【WordPress】
一括置き換えプラグイン「Search Regex」(https化(常時SSL化)で大活躍)【WordPress】
例えば自分のアドレス「https://shikamori-p.com/blog/」→「https://shikamori-p.com/blog/」と置き換えれば自分で貼り付けた画像は簡単に変換できます。
これを応用してアフィリエイトリンクなんかも修正していきます。
これで修正できないものは残念ですがちまちま1つずつ修正するしかありません。
あとは「http://」→「https://」とする方法もありますが、この場合「https」に対応していないページはリンク切れになってしまうので注意です。(もうあんまり「http」しかないサイトもないとは思いますが。)
ロゴ画像、ウィジェット、CSS、JavaScriptなどの修正
「外観」の「カスタマイズ」などから貼り付けているロゴ画像のURLが、「http」のままになっていることがあるので、その場合は一度消して同じ画像を貼り付け直ことで改善することもあります。
ウィジェットの「カスタムHTML」などでURLを「http」としているものがあればそれも修正が必要です。
あとはCSSやJavaScriptの読み込みなどで「http」設定しているものがあればそれも修正します。
ここまでやってまだSSLエラーになるページがあれば、一つずつ原因を探って修正していくしかありません。
https化(常時SSL化)後に設定すること
URLが変更されたのと同じなので、SNSシェア数がリセットされますし、「Google Search Console」や「Google Adsence」なんかは再設定する必要があります。
その他、URL設定してるツールやサービスの再設定が必要になる場合があります。
いかがでしたでしょうか?
私はこの手のちまちました作業が割と好きなので苦ではなかったのですが、かなり根気のいる作業なんじゃないかと思います。
疲れますよねぇ。
お風呂にでもゆっくりつかってリフレッシュしてください。



