先日、ブログのレンタルサーバーをエックスサーバーからConoHa WINGへ移管しました。
複数サイトで何度かやってみて、失敗しないやり方が分かったので手順をまとめました。
サーバー移管中もサイトが表示されない期間が発生しないやり方、移管後に出がちなエラーの修正方法も解説しています。
エックスサーバーからConoHa WINGへサーバー移管をされる方は、このページを見ながらやってみてください。
公式のWordPress移行代行サービスもおすすめ
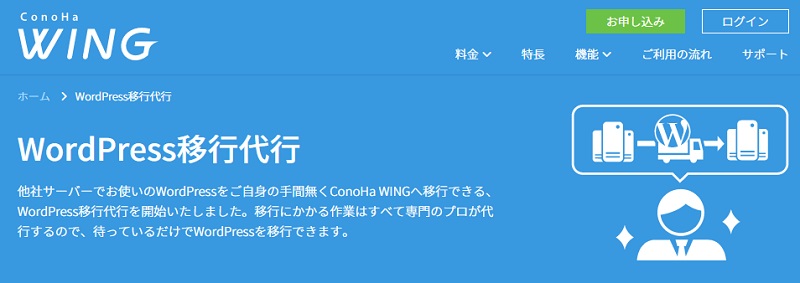
自分で移行作業ができるか不安な人は、ConoHa WINGが行っている「WordPress移行代行」を利用する方法もあります。
専門のプロが移行作業をやってくれるので、ココナラなどで頼むよりも安心で安全。
基本料金は1サイト6,980円(SSL化サイトは+3,000円。)
移行がうまくいかなくても移行元のデータが消えるわけではないし、やってみるとそんなに難しくはないですが、自信のない人は検討してみてもいいかもしれません。
詳細https://www.conoha.jp/wing/wpmigration/?btn_id=wpmigration_news
1.ConoHa WINGに申し込む
既に申し込み済の人は飛ばしてください。
当たり前ですが、まずはConoHa WINGに申し込みます。
プランで迷うと思いますが、月間100万PV以下のサイトなら「ベーシック」で十分です。
私は個人的に「リザーブド」を使用してみたかったので、「リザーブド 1GB」(1,500円/月)にしてみました。
レンタルサーバーは、1つのサーバーを分け合っているので、例えば同じサーバーを使っている誰かのサイトがバズったりして一時的にアクセスが集中すると、他の人のサイトも重くなってしまうことがあります。
このリザーブドだと、サーバー内の自分の領域が確保されているので、他の人のアクセス過多の影響を受けることがありません。
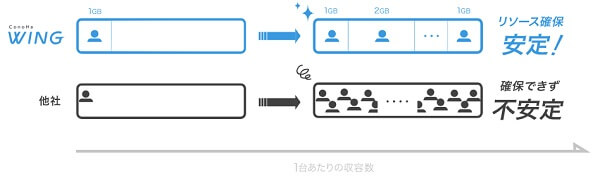
まあ、よほどのアクセス数にならないと影響はないでしょうが、300円しか違わない、せっかくなので申し込んでみました。
2.移行作業の前に
移行作業を始める前に以下の点に注意してください。
- サーバー移行すると3日はブログを触れない
- 画像のファイル名が日本語だと画像が消える
- かんたん移行時はプラグインは止めておく
- 念のためにログアウトしておく
詳しくは以下の記事で説明しています。
3.ConoHa WINGにドメインを登録する
まずはConoHa WINGにログインします。
ログインしたら、左側のメニューの「サイト管理」から「ドメイン」を開きます。
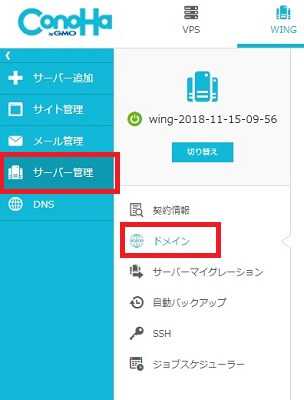
切り替わった画面右上の「+ドメイン」のボタンを押します。
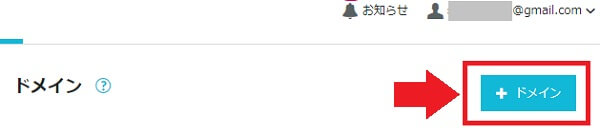
新たに以下の表示が出てくるので、「新規ドメインを追加」を選んで、その下にドメイン名を入力します。
無料独自SSLは、ここでは「利用しない」を選択して「保存」をクリックしてください。
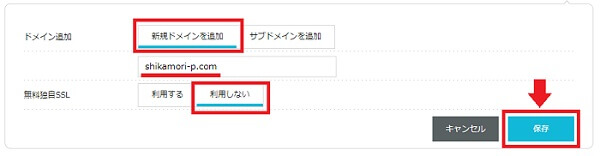
数秒程度待つと「成功しました。」と表示され、「ドメイン名」に登録したドメインが表示されます。
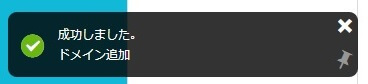
ステータータスが「作成中」となっていますが、しばらくすると、

ドメインが稼働中になった旨の通知が表示されたら完了です。
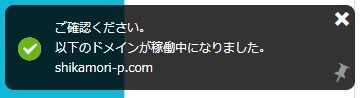
ステータスも「稼働中」に変わります。


ネームサーバー設定前なので、この時点でSSL設定しようとするとこのようなエラーが出てしまいます。
ですが、先にネームサーバーを変更すると、ブログが表示されない『ブランク期間』が発生してしまうので、ここでは設定しません。
4.移行中もサイトが表示されるよう設定する
なぜ移行中サイトが表示されなくなるのか?
サーバーを移転すると、ネームサーバーの設定をConoHa WINGでやり直すことになります。
このネームサーバーの設定が反映されるには数時間~72時間かかるのですが、その間、旧サーバー上のサイト、新サーバー上のサイトのどちらにつながるか分からない時間が発生していまいます。
不安定な間はSSL設定がうまくいかないことがあり、SSL設定が終わるまではConoHaWING上のサイトは表示されません。
なので、サイトが表示されないことがあります。
これを回避するために、設定が反映されるまでの間、ConoHa WING上のサイトに接続したときに旧エックスサーバー上のサイトが表示されるよう設定を行います。
その後、すべての設定が終わった後に元に戻します。
エックスサーバーのIPアドレスを確認する
まずは設定に必要なエックスサーバーのIPアドレスを確認します。
ConoHa WINGの画面は開いたままエックスサーバーを開き、「サーバーパネル」にログインしてください。
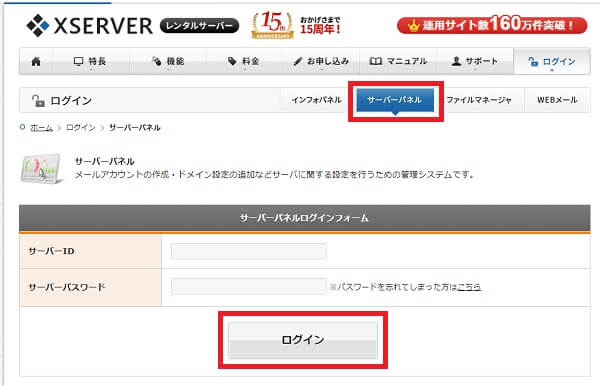
「アカウント」の中から「サーバー情報」を開きます。
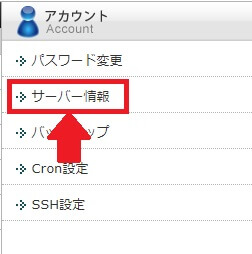
開いた画面のIPアドレス(例:183.181.98.XXX)をメモしておきましょう。
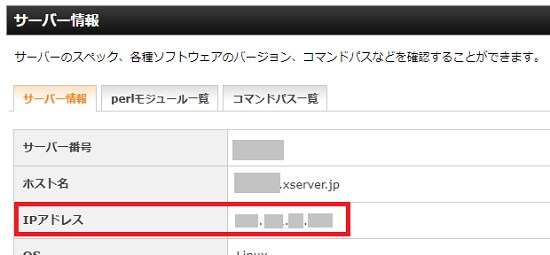
ConoHa WINGのDNSサーバーを書き換える
次にConoHa WINGの画面に戻り、左のメニューから「DNS」を開きます。
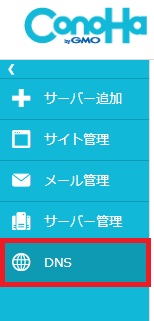
開いた画面のドメインリストから登録したドメインを選択します。
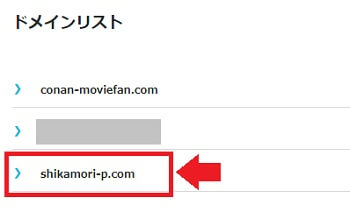
表示されたサーバー情報を書き換えるのですが、その前にConoHa WINGのサーバーのIPアドレスをメモしておきます。
タイプ:A(通常)、名称@の「値」欄の「IPアドレス」をメモしておいてください。
すべて終わった後に元に戻すときに使います。
メモが終わったら右上の「鉛筆(編集)」マークをクリックします。
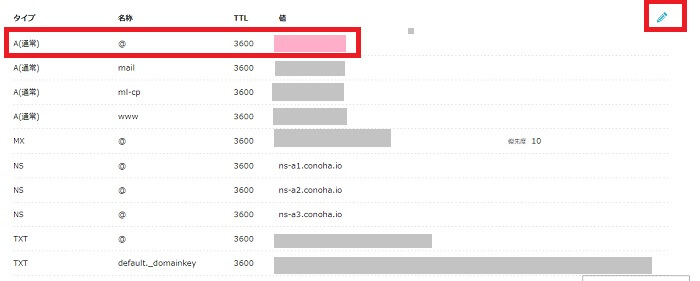
- タイプ:A(通常)、名称:@の「値」
- タイプ:A(通常)、名称:wwwの「値」
をそれぞれ先ほどメモしたエックスサーバーのIPアドレスに変更します。
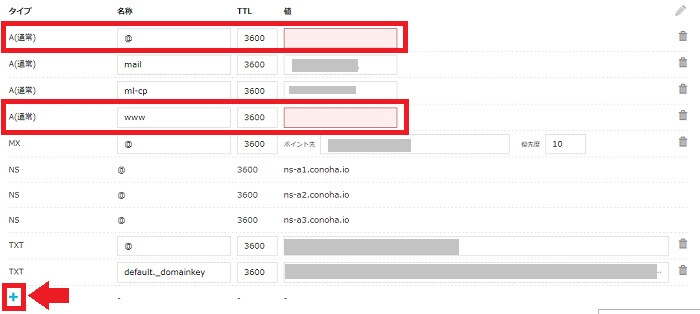
次に下の「+」をクリックしてもう一つ以下のとおり設定を追加します。
- タイプ:A(通常)
- 名称:*
- TTL:3600
- 値:エックスサーバーのIPアドレス
最後に「保存」を押して設定完了です。
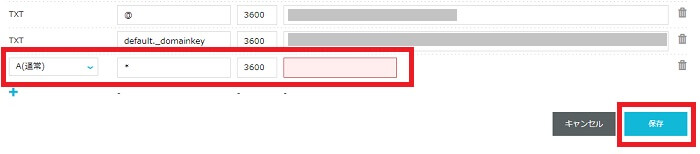
これで、
サイトのURLへアクセス→ConoHa WING→エックスサーバー上のサイトへ転送
という流れで、設定へを元に戻すまでエックスサーバー上のサイトが表示されることになります。
5.ConoHa WINGにWordPressをコピーする
ConoHa WINGの「かんたん移行」を利用したコピー方法を紹介しています。
プラグインを止める
事前にプラグインを停止しておきます。(詳しくはコチラ)
ブログの管理画面からプラグイン画面を開きます。
左上の「プラグイン」にチェックを入れて、すべてのプラグインにチェックを入れます。
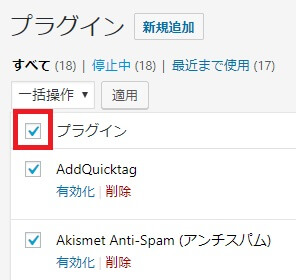
「一括操作」の中から「停止」を選んで「適用」を押すとすべてのプラグインを停止することができます。
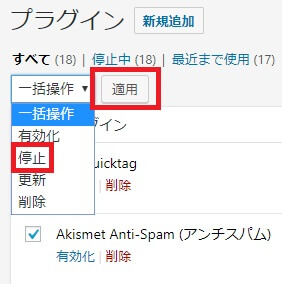
エラーが起きやすい「Jetpack」やキャッシュ系のプラグインだけ止めて、全部のプラグインを止める必要はないかもしれません。
私は「Table of Contents Plus」や「Rinker」といったプラグインをONのまま移行してみましたが、特にエラーにはなりませんでした。
プラグインを停止したままかんたん移行をすると、ConoHa WINGには、プラグインが停止した状態でサイトがコピーされるので、ConoHa WING側のサイトを稼働するときに元に戻すのを忘れないようにしてください。
エラーが発生することがあるので、念のためWordPressからログアウトしておいてください。

私は複数サイトログインした状態で移行しましたが特にエラーはおきていません。
かんたん移行でサイトをコピーする
ConoHa WINGに戻って、左のメニューから「サイト管理」を開きます。
ここで必ず、すぐ隣に表示されているドメインを確認してください。
もし今設定を行おうとしているドメインと違う場合は、「切り替え」を押してください。
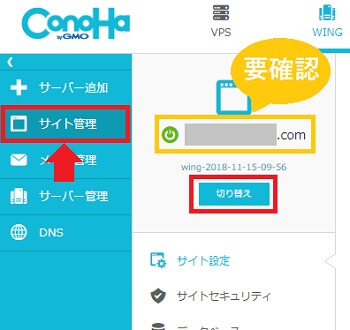
画面が切り替わったらドメインの選択画面が表示されるので、設定を行うドメイン横の「切り替え」をクリックします。
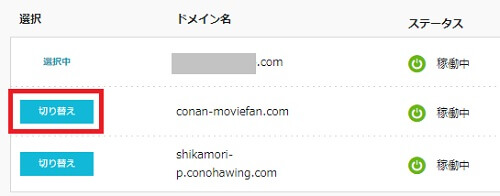
次に「サイト設定」を開きます。
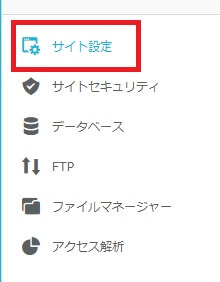
右上の「+アプリケーション」をクリックします。

かんたん移行の設定画面が表示されるので、以下のとおり選択・入力してください。
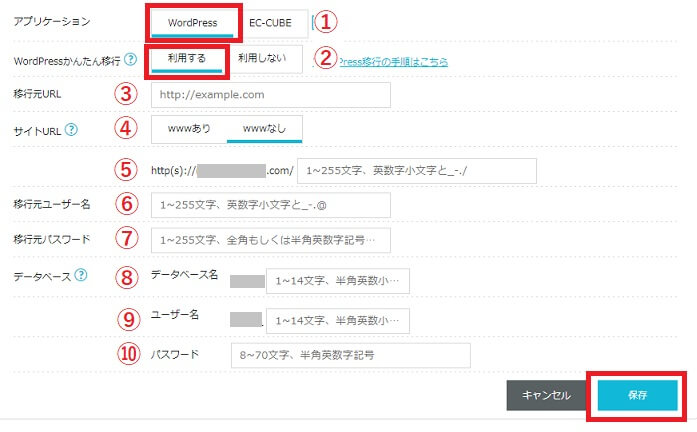
- アプリケーション:「WordPress」を選ぶ
- WordPressかんたん移行:「利用する」を選ぶ
- 移行元URL:「https://~」と自分のサイトのアドレスを入力
- サイトURL:wwwのありなしを選択
- サブドメインある場合入力。通常は空白でOK
- 移行元ユーザー名:移行するWordPressサイトのユーザー名を入力
- 移行元パスワード:移行するWordPressサイトのパスワードを入力
- データベース名:分かりやすい名前を自由に決めてOK
- ユーザー名:データベース用のユーザー名。自由に決めてOK
- パスワード:データベース用のパスワード。自由に決めてOK
入力が終わったら保存をクリックします。

ここで入力した情報は大事なのでメモしておきましょう。
インストール中は、ステータスが「構築中」となっていますが、インストールが終わると「稼働中」になります。
記事数や画像数によっては時間がかかりますが、「稼働中」になる前にネームサーバーの変更へ進んでもOKです。
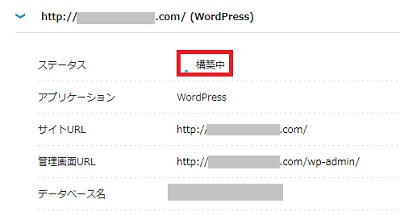
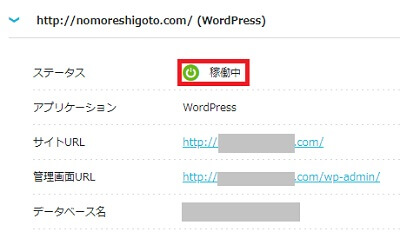
今は「http]になっていますが、SSL化できていないので問題ありません。
サイトがインストールできているか確認する
ステータスが「稼働中」になったら、きちんと移行できているか確認してみます。
「サイト管理」→「サイト設定」→「基本設定」→「動作確認URL」と開いていきます。
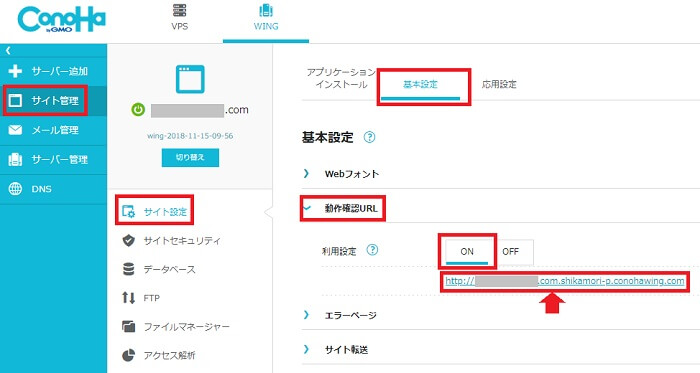
利用設定を「ON」にすると下にテスト表示用のURLが表示されるのでクリックしてみましょう。
エラーにならずに自分のサイトのトップ画面が開けばOKです。
(テストURLなので多少のレイアウトの崩れなどがあることがあります。)
6.ネームサーバーの変更
次にドメインサービス(ここではお名前.com)のネームサーバー設定を変更します。
まずはお名前.com Naviを開いてログインしてください。
左上の「TOP」のタブを開きます。
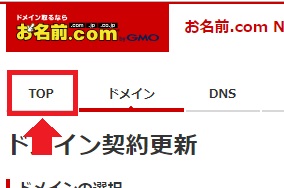
更新手続きに関する画面が出てきた場合は、とりあえず「更新画面から移動する」を押してください。
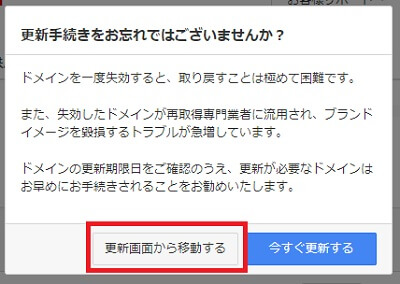
「よく利用されるお手続き」の「ネームサーバーを設定する」を開きます。
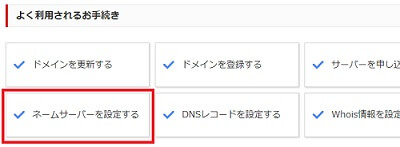
「ネームサーバー設定」の画面が開いたら「1.ドメインの選択」で、今回設定するサイトのドメインにチェックを入れてください。
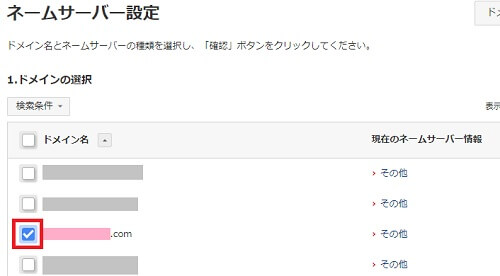
次に下の「2.ネームサーバーの選択」の「その他」タブを開きます。
上の「その他のネームサーバーを使う」を選んで、以下のとおり入力します。
- ネームサーバー1:ns-a1.conoha.io
- ネームサーバー2:ns-a2.conoha.io
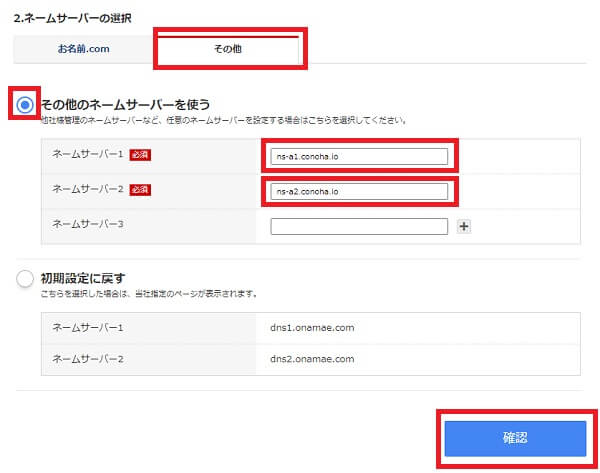
入力したら「確認」をクリック。
確認画面が表示されるので、間違いないか確認して、問題なければ「OK」を押しましょう。
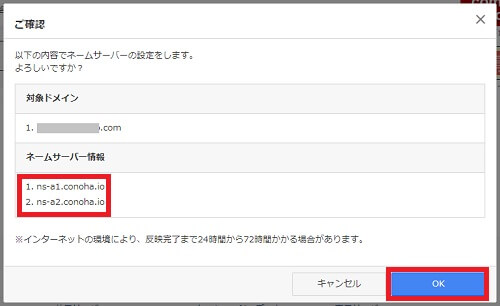
「完了しました。」と出ればネームサーバーの設定変更は終わりです。
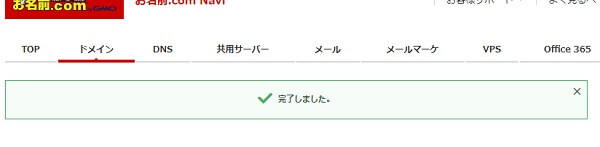
ただし、インターネット上のネームサーバーのすべてが書き換わるには数時間から最大で72時間かかります。
次の独自SSLの設定をすぐやっても失敗するので、少し時間をおいたほうがいいかもしれません。
7.独自SSLを設定する
無料独自SSL
サイトを「https」にする作業です。
ConoHa WINGの画面に戻って、「サイト管理」→「サイトセキュリティ」を開きます。
もしも設定しようとしているドメインと違う場合は、切り替えてください。
「無料独自SSL」を開いて「ON]をクリックします。
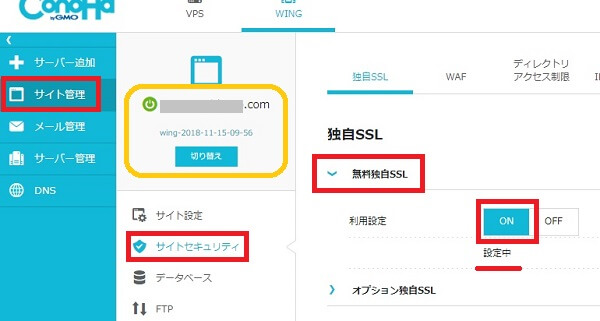
「ON」のすぐ下に「設定中」と表示されます。
画面左下には「受け付けました」というポップアップが出てきます。
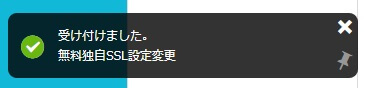
少し時間が経って、成功すると、「設定中」の表示が「利用中」に変わります。
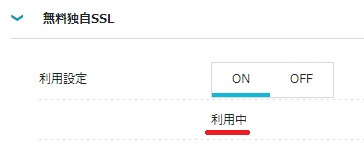
もし失敗した場合は、ネームサーバーの設定変更が反映されていないので、しばらく時間をおいてから行って下さい。
かんたんSSL化
「http」でインストールしていおり、WordPress内のURL設定が「http」になってしまっているので、これを修正する必要があります。
ConoHa WINGには、これを自動で行う機能「かんたんSSL化」が用意されています。
ConoHaのサイトにログインして、「サイト管理」→「サイト設定」→「アプリケーションインストール」の中の、サイトURLをクリックします。
展開された画面の「SSL有効化」をクリック
画面左下に「成功しました。」と表示されたら終了です。
8.ConoHa WINGのDNSサーバーを元に戻す
「4.ConoHa WINGへの移行中もサイトが表示されるよう設定する」で、エックスサーバー上のサイトが表示されるよう設定しました。
このConoHa WINGのDNSサーバーの設定を元に戻す必要があります。
左のメニューから「DNS」を開きます。
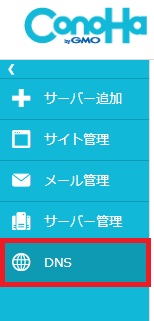
開いた画面のドメインリストから登録したドメインを選択します。
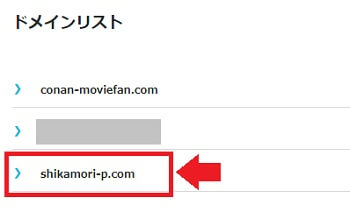
右上の鉛筆(編集)マークをクリックして、
- A(通常):*
- A(通常):@
- A(通常):www
の3つをメモした元々のConoHa WINGのIPアドレスに戻してください。
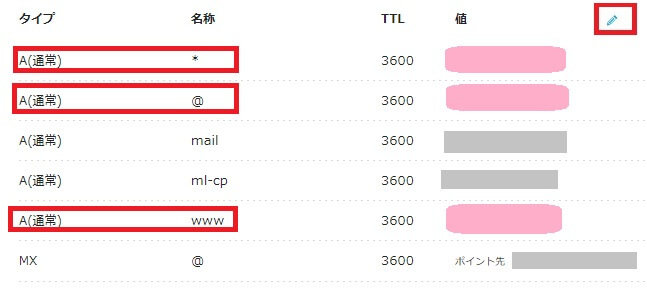
これで、サイトURLへアクセスしたときは、ConoHa WING上のサイトが表示されるようになります。
この状態でも、ネームサーバー設定の反映が終わるまではConoHa WING上とエックスサーバー上のサイトのどちらが開くかは分かりません。
なので、ネームサーバーの設定変更から3日間は記事の編集などを行はないようにしましょう。
詳しくは→コチラ
プラグインを止めていた場合は元に戻しましょう。
3日間ブログを操作しないほうがいいと書きましたが、回避方法があります。
それには、エックスサーバー側のサイトを表示しようとしたときに、ConoHa WINGに新たに入れたサイトに転送する設定をすればいいわけです。
なので、「4.ConoHa WINGへの移行中もサイトが表示されるよう設定する」で設定したのと逆に、エックスサーバーのDNS設定でConoHa WINGのサーバーのIPアドレスを入力します。
私は試していませんが、この方法ならすぐにブログの編集が可能なはずです。
9.サイトの表示を確認する
トップページだけでなく、記事ページも確認してみてください。
それから、SSL(https)化をやり直したので、URL横の鍵マークがきちんと出ているかも確認しましょう。
記事ページが「Not Found」になったら
記事ページを開いて以下のようなエラーが出ることがあります。
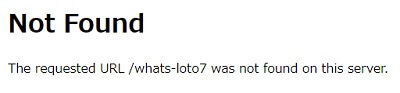
その場合、以下の方法で簡単に修正できます。
WordPress管理画面から「設定」→「パーマリンク設定」を開きます。
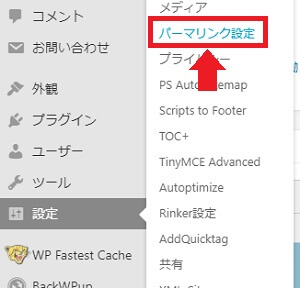
特に何も変更せず、「変更を保存」をクリックするだけです。
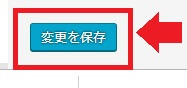

以上で移行作業は終了です。おつかれさまでした!

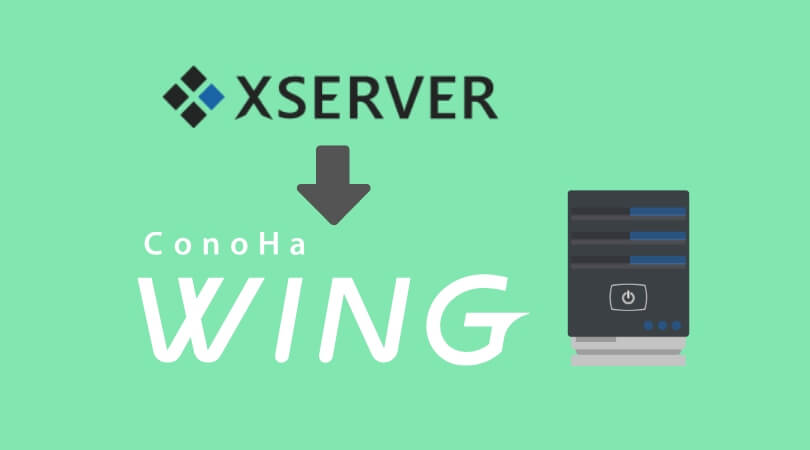
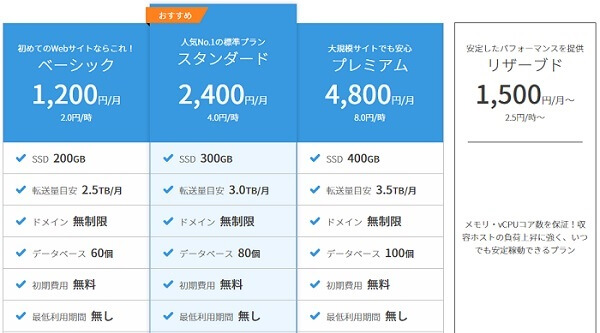

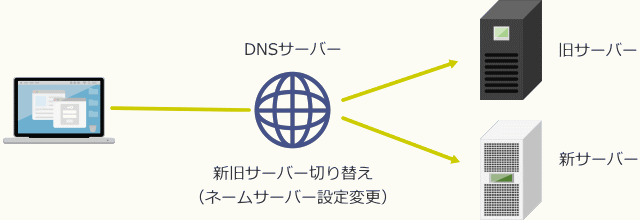
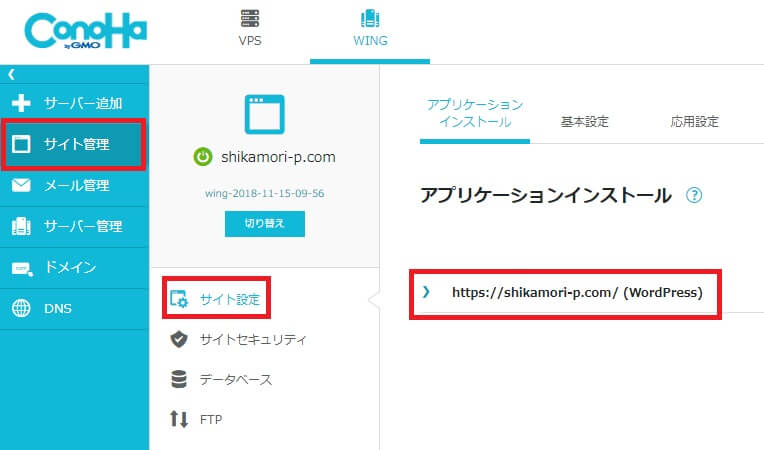
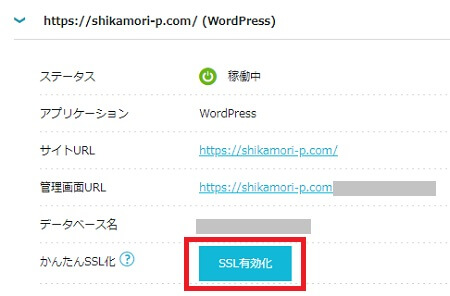
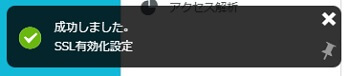






[…] 参考 エックスサーバーからConoHa WINGへサーバーを移転する方法(ブランク期間なし)【WordPress】 | バビ論バビ論 […]