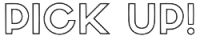このページのリンクには広告が含まれています。
評価:4.5
「パーティション」は、HDDやSSDなどのハードドライブを論理的に分割したエリアのこと。
普通にPCを使用していたらパーティションを作成・編集することはありませんが、
- システムがクラッシュしたり、ウイルスに感染したときに、データをバックアップして別のドライブに移動する必要があるとき
- Cドライブだけでなく、データ保存用のDドライブを作成したいとき
- 容量を最適化してHDD/SSDの使用可能領域を最大化したいとき
- データの暗号化やパスワードの設定でセキュリティを強化したいとき
- ファイルシステムを変更したいとき
といった場面で、パーティションの編集が必要になることがあります。
ですが、手動でパーティションを作成・編集するのはなかなか難しいもの。
そんなときに役立つのが、今回紹介する、EaseUS Partition Masterというパーティション管理ソフト。
EaseUS Partition Masterは、パーティションの操作(作成、編集、クローン、削除など)をはじめ、ディスクやパーティションのあらゆる操作を簡単に行うことができるソフトです。
使いやすく信頼性の高いディスクパーティション管理ソフトウェアで、初心者でも安心して使えるように設計されています。
この記事では、EaseUS Partition Masterの使い方や機能について詳しく紹介しています。
初心者でも分かりやすいように、よく使う機能の基本的な操作方法についても解説しているので、EaseUS Partition Masterを使ったパーティション管理を試してみてください。

ガジェットブロガー
バビ
東京在住のガジェット好き会社員ブロガー。
デザイン性の高いガジェット・スマホ・PC周辺機器を、実体験にもとづき200本以上レビューしています。
経験を活かした専門的かつ正直なレビューをお届けします。
Lit.Link
EaseUS Partition Masterとは?
EaseUS Partition Masterはパーティション管理ソフト
EaseUS Partition Masterは、Windowsで使用できる信頼性の高いパーティション管理ソフトです。
パーティションの作成、編集、削除、クローン、最適化、セキュリティ向上など、パーティションに関する様々なタスクを簡単に行うことができます。
データ管理領域に特化したEaseUS Softwareが製作
大事なデータを復元するわけですから、ソフトの製作者は気になるところ。
EaseUS Partition Masterを製作したのは、「EaseUS Software(イーザスソフトウェア)」という2004年に設立した中国の会社。
データ管理領域に特化したソフトウェア会社で、バックアップ、パーティション管理、システム最適化などのソフトウェアやスマホのデータリカバリーソフトなどを提供しています。
アジア以外でも世界中の個人・法人のユーザーが利用しており、半期に一度ユーザー投票等により大賞を選出する「ベクタープロレジ大賞」を複数回受賞。

世界中の多くのユーザーから高い評価を得ています。
有料版と無料版の違い
「EaseUS Partition Master」には、無料版の「Free」、有料版の「Pro」、「Server」、「Unlimited」が用意されています。
無料版「Free」では、使える機能が制限されています。
有料版の「Server」は「Pro」に加えて、Windows Serverへの環境をサポートしており、技術サポートの優先度が高く設定されています。
また、「Unlimited」は、「Server」をPC台数無制限で使用できるライセンス。
個人で普通に使用するなら「Pro」で十分です。
「Pro」アカウントにも、月額払いと、一括購入があるので、まずは無料版を試してみて、使い勝手を確かめてから購入するのがおすすめです。
EaseUS Partition Master Free(無料版):https://jp.easeus.com/partition-manager-software/free.html
EaseUS Partition Master Pro:https://jp.easeus.com/partition-manager-software/professional.html
以降は、有料版の「EaseUS Partition Master Pro」について解説していきます。
EaseUS Partition Master Proでできること
EaseUS Partition Masterでは、主に以下のようなディスク・パーティションに関する操作を行うことができます。
- パーティションの管理・編集
- HDD / SSDのクローン、フォーマット、消去
- ディスクの変換(MBRとGPT、ダイナミックとベーシックの変換)
- 4Kアラインメント(ディスクの最適化)
- MBRの再構築
パーティションの管理・編集
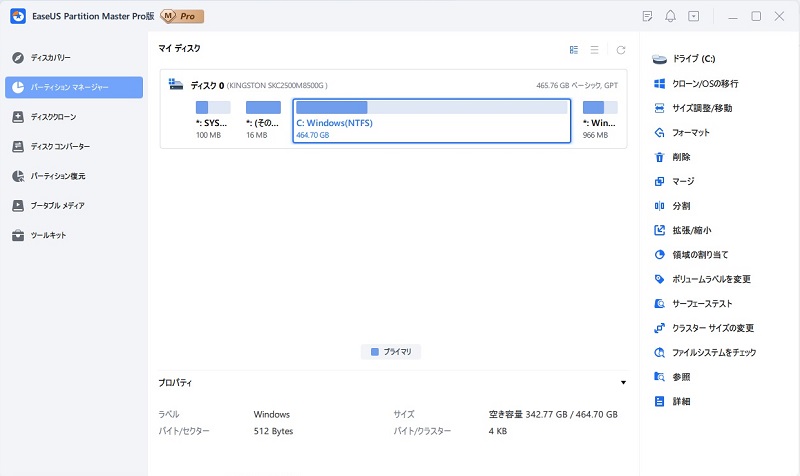
パーティションの作成、分割、マージ(合併)、削除、フォーマット、消去、サイズ調整/移動、拡張/縮小、ラベルの変更 など、ディスク・パーティションに関するあらゆる操作を行うことができます。
HDD/SSDのクローン
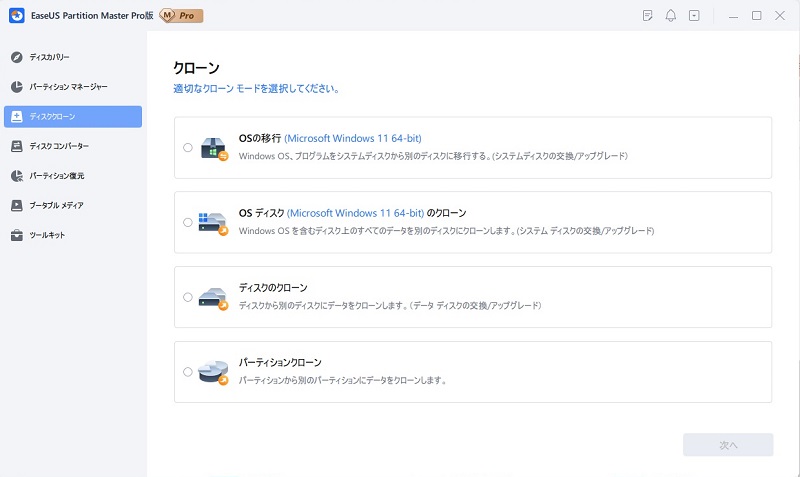
EaseUS Partition Master Proにはディスクのクローンを作成する機能があります。
ディスクのクローンとは、あるHDDやSSDに保存されているデータを、完全に同じ形式で別のHDD・SSDにコピーすること。
元のディスクのすべての内容がコピーされるため、新しいディスクは元のディスクと同じ状態で使用できるようになります。
例えばHDDからSSDへの移行やバックアップの作成、SSDの交換など、意外と使う場面の多い機能のひとつです。
HDD/SSDのフォーマット
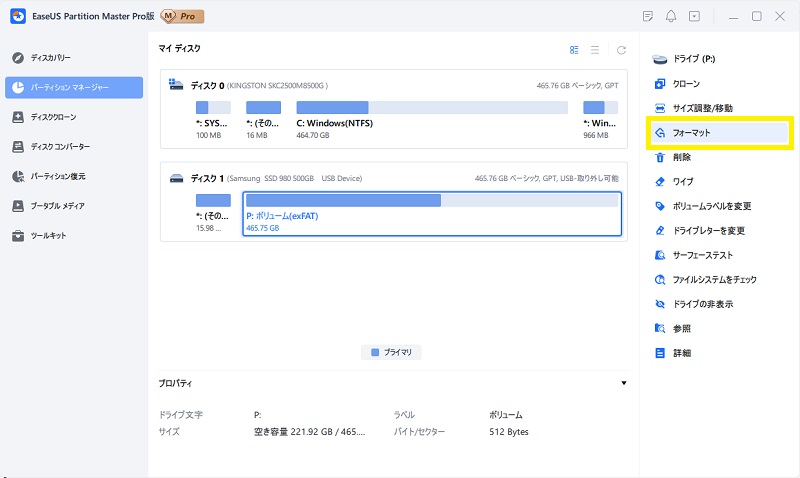
ディスクのフォーマットとは、HDDやSSDなどのストレージデバイスに、ファイルシステム(ファイルとフォルダを管理するための仕組み)を作成すること。
例えば新しいHDDやSSDを購入した場合、ファイルシステムがまだ作成されておらず、パーティションも設定されていません。
フォーマットを行うことで、ディスクに必要なファイルシステムが作成され、使用可能なパーティションが設定されます。
また、フォーマットを行うと、HDD/SSDのデータが完全に削除され、初期化されます。
Windowsの標準機能でもフォーマットを行うことが可能なのですが、システムが破損している場合など、エラーでフォーマットがうまくいかないケースがあり、そんなときにEaseUS Partition Master Proでうまくフォーマットすることができます。
参考 エラー修正:Windows 11はディスクをフォーマットできません
HDD/SSDの消去(ワイプ)
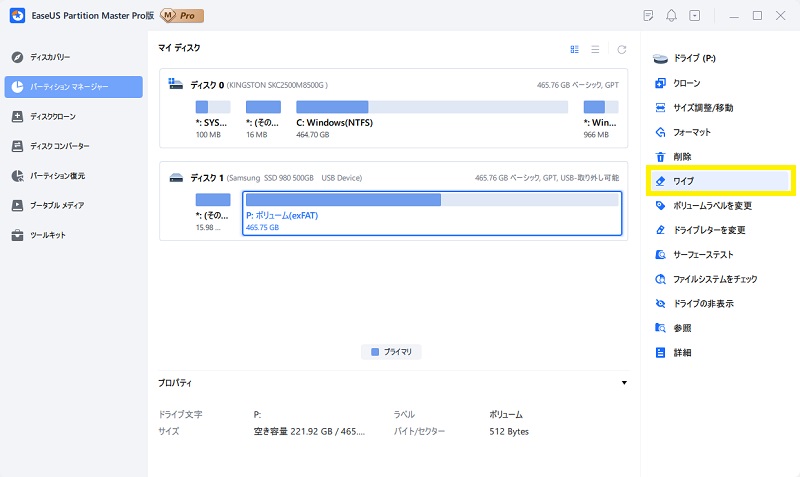
HDD/SSD(ディスク)の消去(ワイプ)とは、ディスクに保存されている情報を完全に消去することを指します。
HDD/SSDに保存されているデータは、普通に削除しても復元処理をすることで再利用可能です。
ですが、ワイプ処理を行うと、書き込まれたすべてのデータをランダムなパターンで上書きしてからデータを完全に削除するため、復元が不可能になります。
EaseUS Partition Master Proのワイプ機能は、HDD/SSDを完全に消去して再利用したり、個人情報を含むディスクを処分したりするときに役立ちます。
MBRとGPTの変換
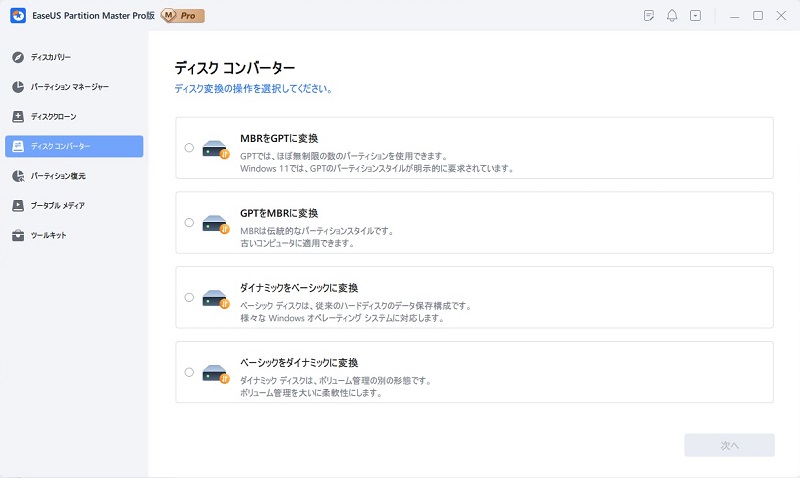
EaseUS Partition Master Proを使用することで、MBRのディスクをGPTに、GPTのディスクをMBRに変換することができます。
MBR(Master Boot Record) と GPT(GUID Partition Table)は、ディスクパーティションの管理に使用される2つの異なる方式です。
MBRは古くから使用されている方式で、パーティション数が制限されているという欠点が。
一方、GPTは新しい方式で、大容量ディスクのパーティション管理が可能で、また、信頼性も高くなっています。
MBRからGPTへの変換は、大容量のディスクを使いたい場合や、UEFI ブートを使用したい場合に必要で、逆にGPTからMBRへの変換は、逆に古いコンピュータや一部の古いバージョンの Windows を使用する場合に必要です。
変換プロセスは、専門的な知識が必要で、間違った操作をするとデータが失われる可能性がありますが、EaseUS Partition Master Proを使用することで簡単・安全に変換することがきでます。
このほかにも、ファイルシステムのチェックやサーフェーステスト(物理的な状態のチェック)、MBRの再構築といった、HDD/SSDが正常に動作するようにチェック・メンテナンスするための機能も備えてます。
関連 SSD健康チェックツールの無料ダウンロード「2023」
EaseUS Partition Master Proの主な機能の操作方法
ソフトのインストールからアップグレード
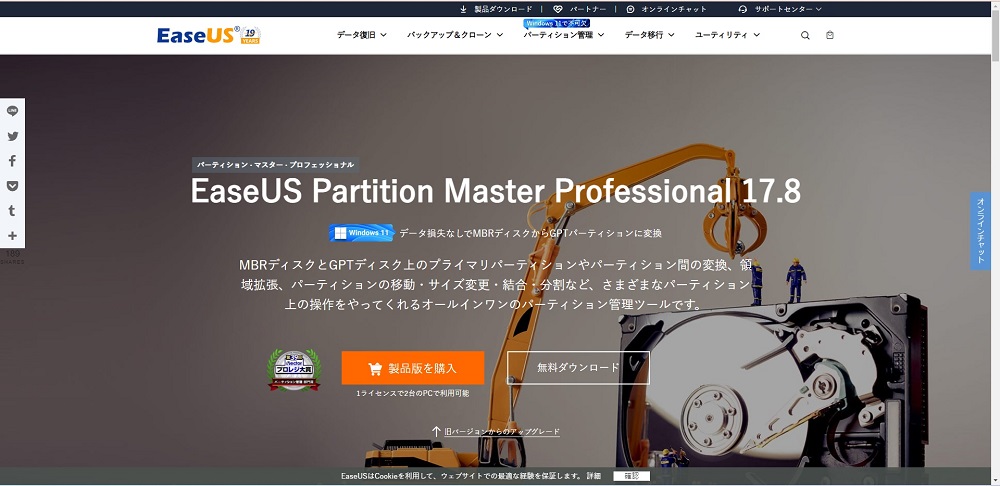
EaseUS Partition Masterは、こちらの公式サイトか無料ダウンロードしてインストールすることができます。
まずは無料で試してみて、問題なさそうならPro版を購入しましょう。
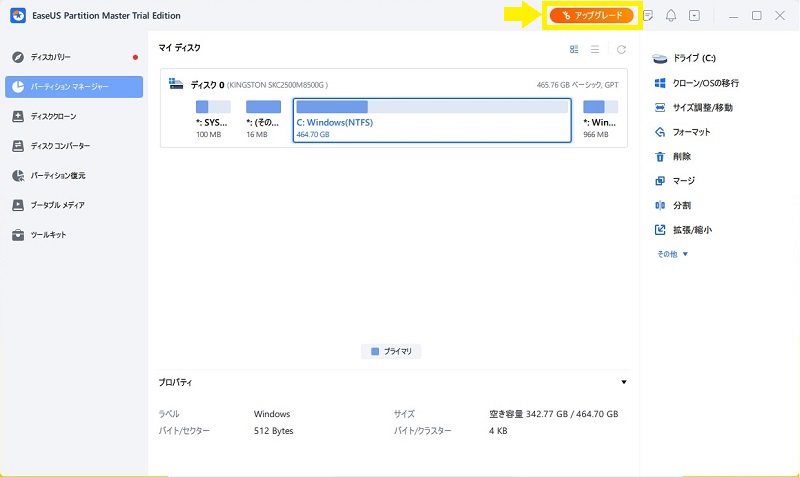
ソフト内からPro版へアップグレードする場合は、画面右上の「アップグレード」をクリックします。
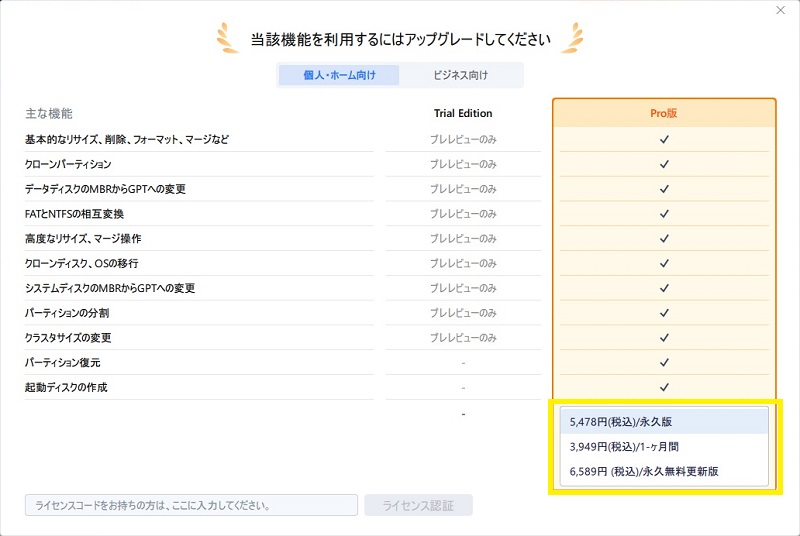
Pro版には、3つの料金プランがあるので、自分の使い方に合ったプランを選んで購入手続きを行います。
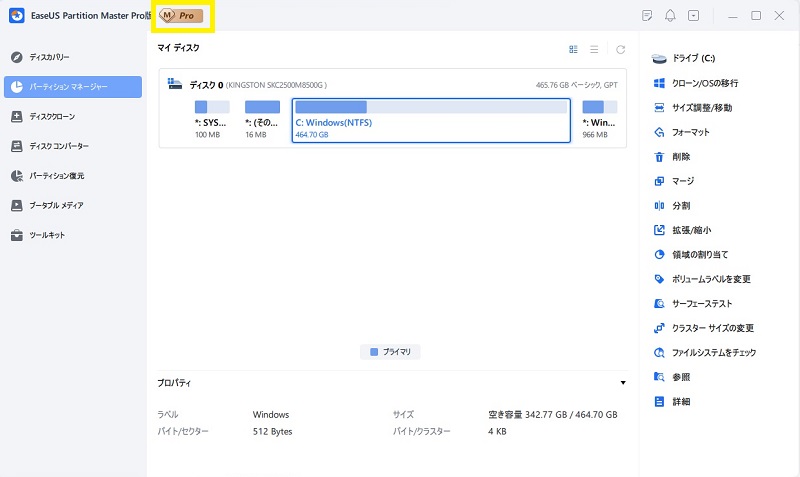
アップグレードが完了すると、ソフトの左上の表示が「Pro」に変わっていることを確認することができます。
パーティションを分割する方法
パーティションの分割を行って、複数のパーティションを作成すると、それぞれに異なるファイルシステムを設定することで、データ管理をより効率的にすることができます。
HDD/SSDがひとつだけのPCでも、パーティションはWindowsなどがインストールされたCドライブと、データを保存するDドライブに分けて使用するのが一般的です。
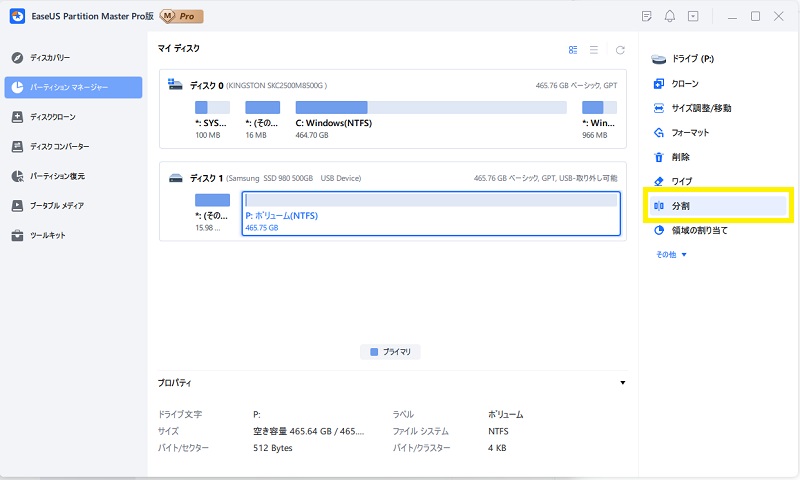
「パーティションマネージャー」を開き、分割したいパーティションを選んで「分割」をクリックします。
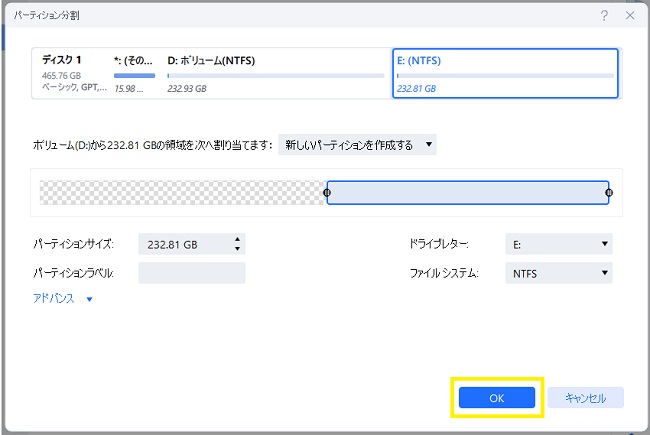
分割するパーティションのサイズ調整などを行い「OK」を押します。
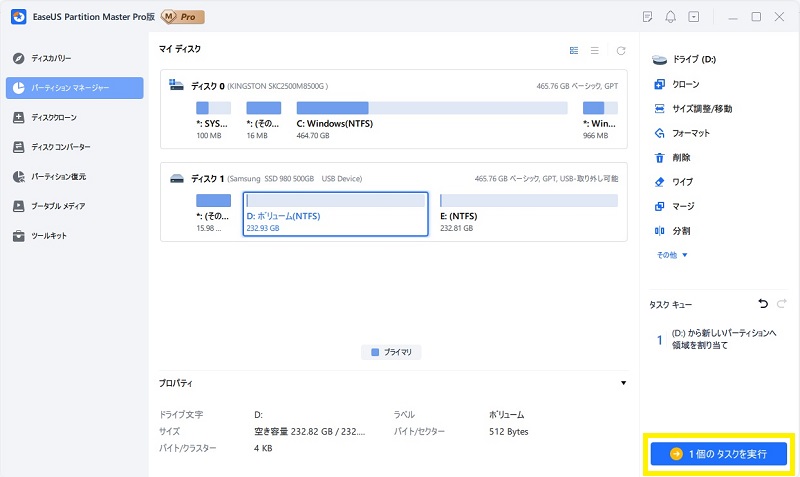
画面が戻ると、一見、分割が完了したかのような表示になっているんですが、この状態だとまだ作業は実行されていません。
右下に「〇個のタスクを実行」というボタンが出ているのでクリックします。
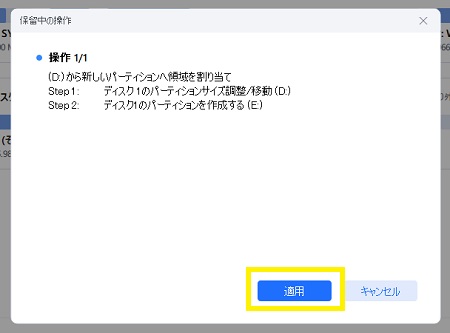
実行する操作が表示されるので、「適用」を押せば、あとは作業の完了を待つだけ。
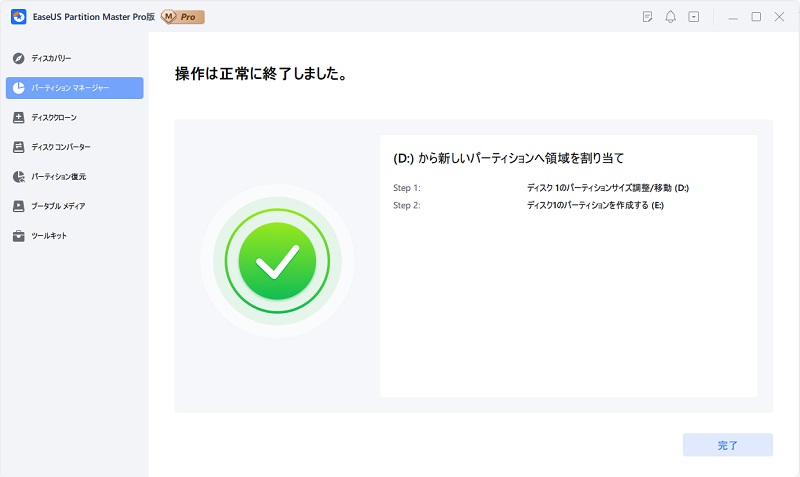
自動での操作が終わり、完了画面に切り替わったら「完了」ボタンを押して終了です。
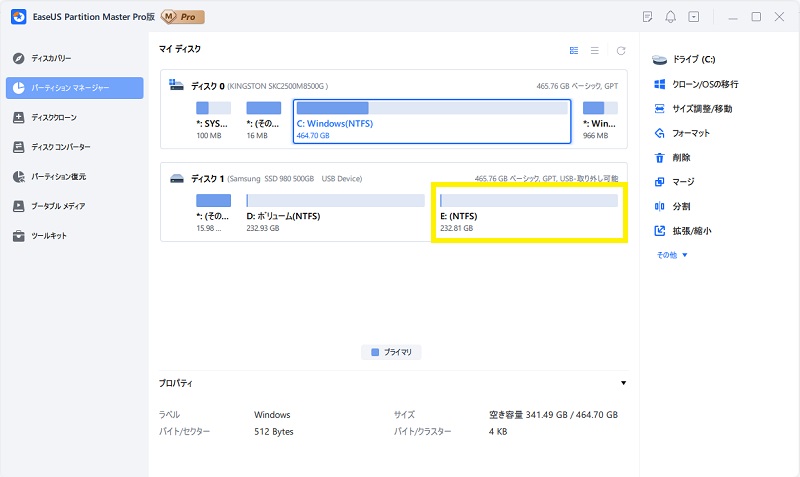
元の画面に戻ると、パーティションが2つに分割されているのを確認できます。
パーティションを復元する方法
パーティションの復元では、なんらかの原因で失われたパーティションを復元することができます。
例えば、間違って大事なファイルを削除した場合、それが含まれていたパーティションを復元することでファイルを回復できます。
また、ディスクが物理的に損傷している場合でも、パーティションを復元することで、失われたパーティション内のデータを回復することができます。
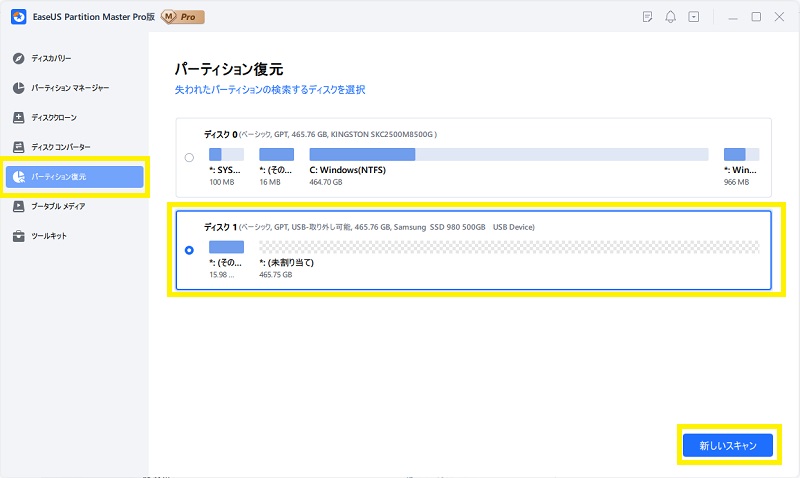
「パーティションの復元」画面を開いて、復元したいパーティションを選んで「新しいスキャン」をクリックします。
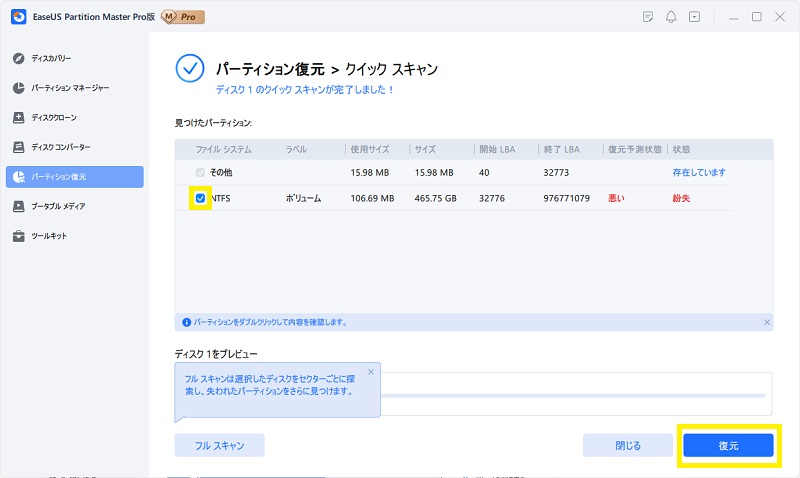
スキャンが完了すると、消えてしまったパーティションが見つかるので、復元したいパーティションを選んで「復元」ボタンを押せばパーティションの復元が実行されます。
(ドライブの状態等によっては消えたパーティションが見つからないこともあります。)
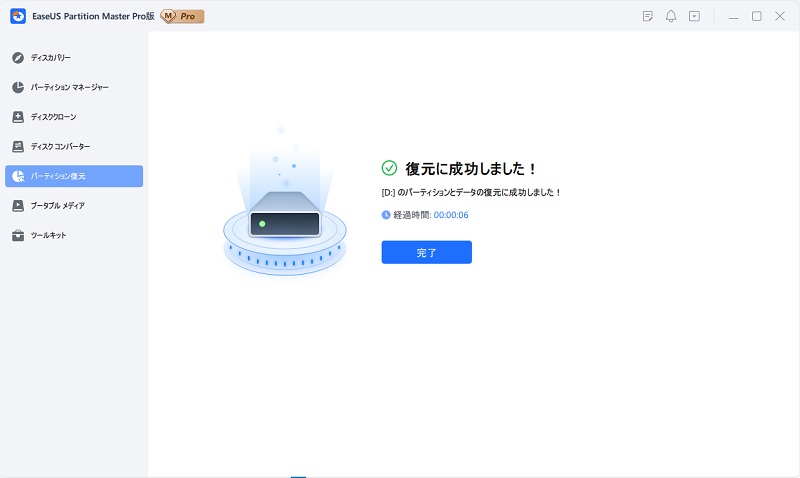
うまく復元できれば「復元に成功しました!」という表示になるので「完了」を押して作業は終了です。
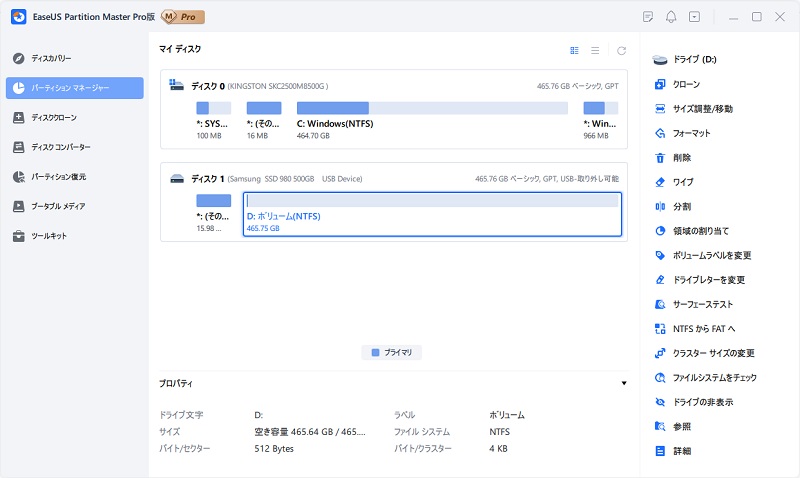
元の画面に戻って消えたパーティションが復活しているのを確認できます。
HDD/SSDをフォーマットする方法
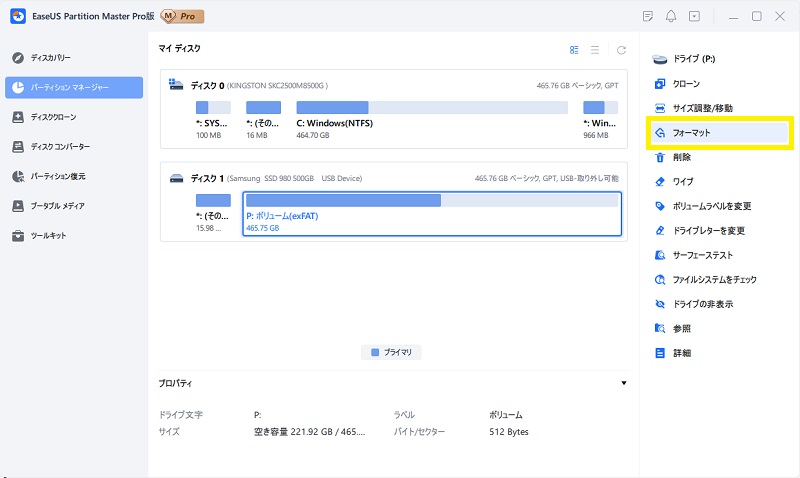
「パーティションマネージャー」を開き、フォーマットしたいパーティションを選んで右側の「フォーマット」をクリックします。
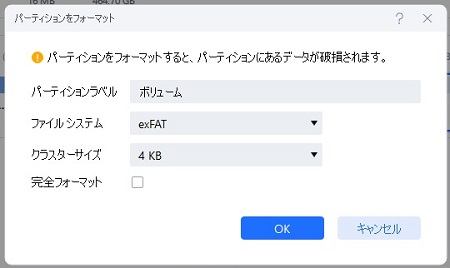
別画面が立ち上がるので、ファイルシステムなどを選んで「OK」ボタンをクリック。
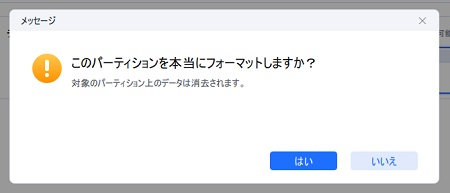
フォーマットを行うとパーティション内のデータは消去されるため、再確認画面が表示されます。
問題なければ「はい」を押してください。
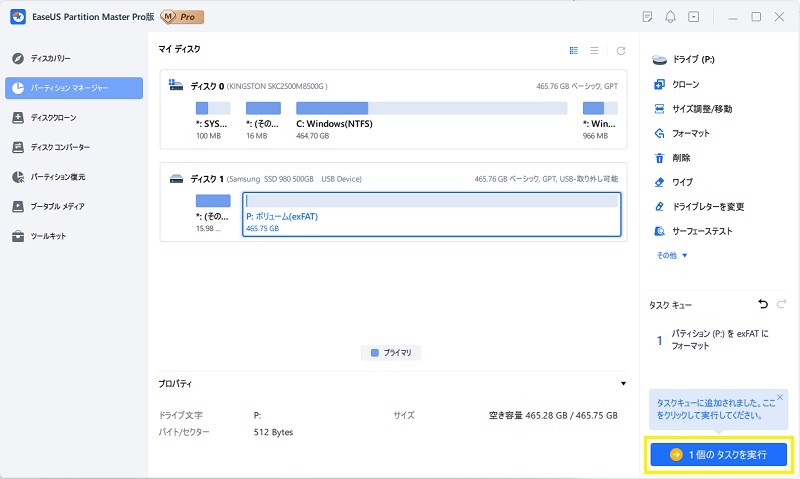
元の画面に戻ると、右下に「1個のタスクを実行」のボタンが出ているので、ここをクリック。
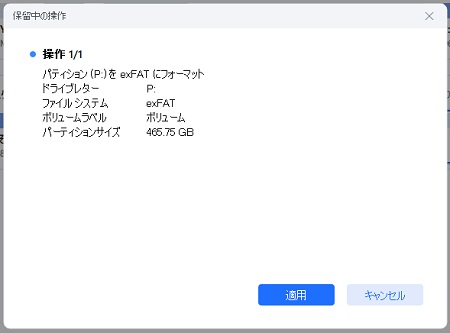
タスクの実行の確認画面が表示されるので、「適用」を押せばフォーマットが開始されます。
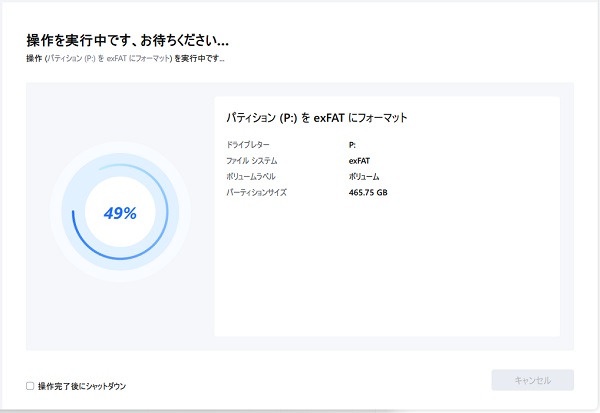
容量や状態によって少し時間がかかることもありますが、そのまま放っておけば自動的にフォーマットが完了します。
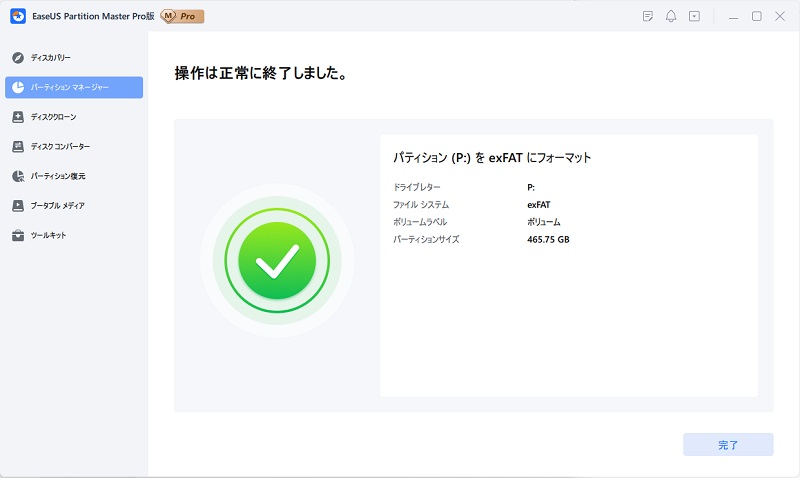
終了画面に切り替わったら「完了」ボタンを押して、フォーマットは終了です。
HDD/SSDを消去する方法
HDD/SSDの消去を行うと、ディスクに保存されている情報を完全に消去することができて、パーティションを復元することができなくなるため、個人情報などの重要なデータの入ったHDD/SSDを安全に廃棄することができます。
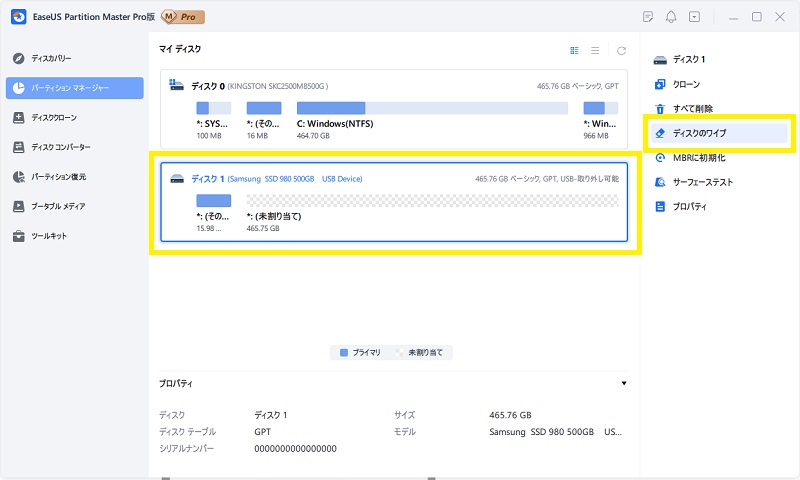
「パーティションマネージャー」を開いて、消去するディスク(HDDやSSD)を選択。
右側に表示される「ディスクのワイプ」を選びます。
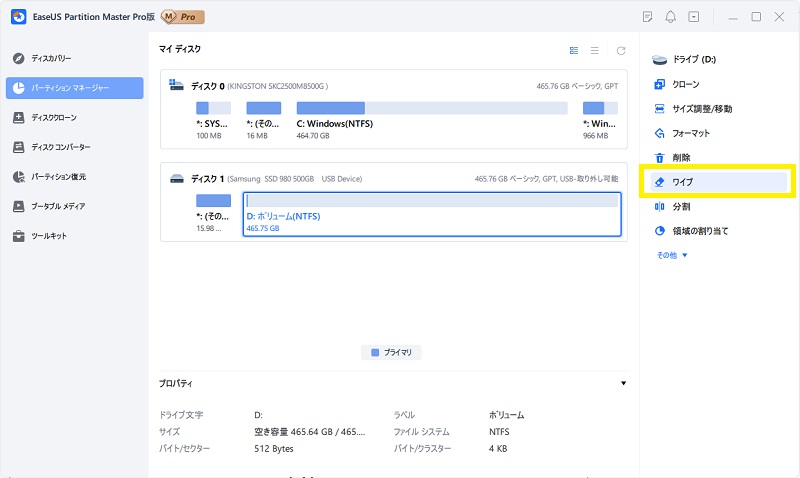
もちろん、ディスクそのものではなく、パーティションだけをワイプすることも可能です。
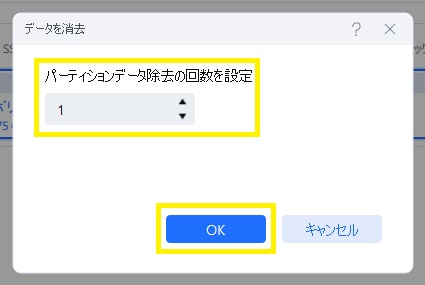
「ディスクのワイプ」または「ワイプ」を押すと、データ消去の回数を選択する画面が表示されます。
この回数分、ランダムデータを上書きして消去するため、回数が多ければそれだけセキュリティが向上します。
回数を設定して「OK」ボタンを押します。
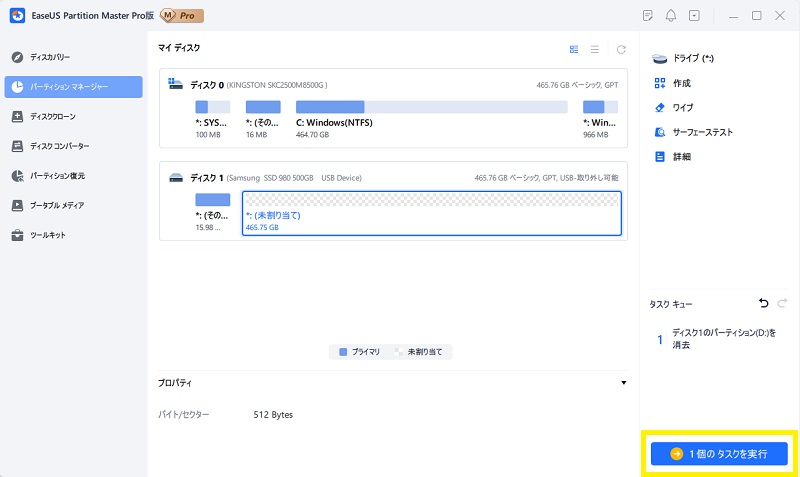
元の画面に戻ると、右下に「1個のタスクを実行」のボタンが表示されているので、ここをクリック。
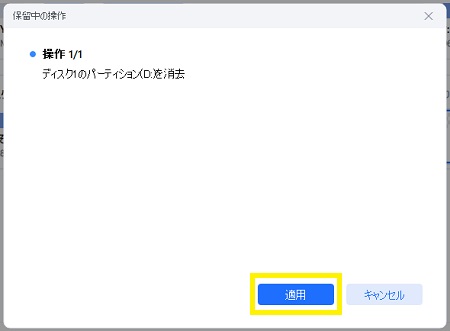
確認画面が表示されるので、「適用」を押せば消去が開始されます。
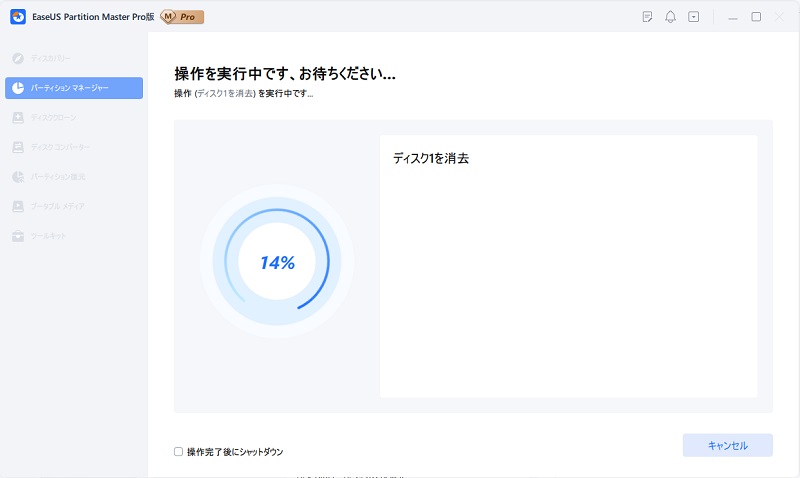
消去の回数やディスクの容量等によってかかる時間も変わりますが、そのまま何もせず待ちましょう。
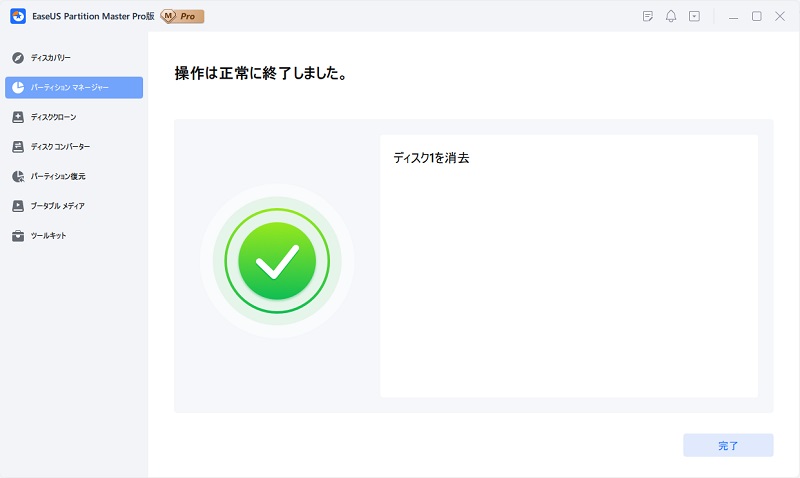
終了画面が表示されたら「完了」を押して、作業は終了です。
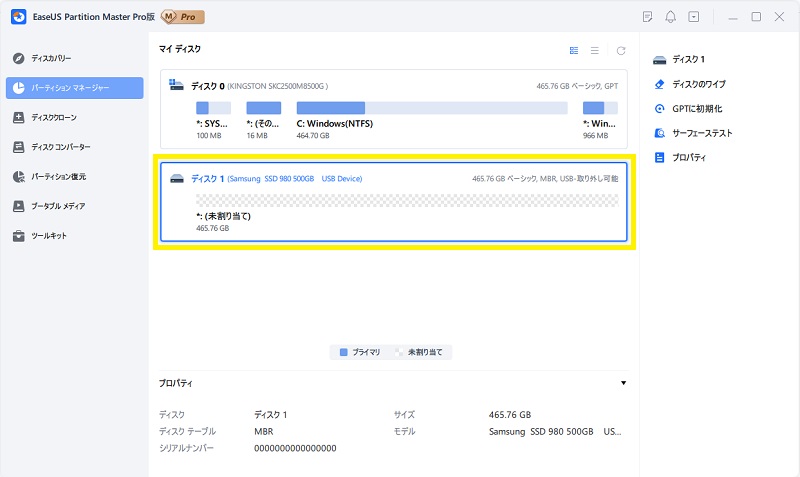
元の画面に戻ると、ディスクが消去され、未割り当てになっていればOKです。
HDD/SSDを最適化して速度とパフォーマンスを向上する方法
HDD/SSDを最適化して速度とパフォーマンスを向上するには、「4Kアライメント」というツールを使用します。
少し難しいので詳しい説明は省きますが、4Kアライメントを行うことで、ディスクの読み取りと書き込み速度を大幅に向上することができます。
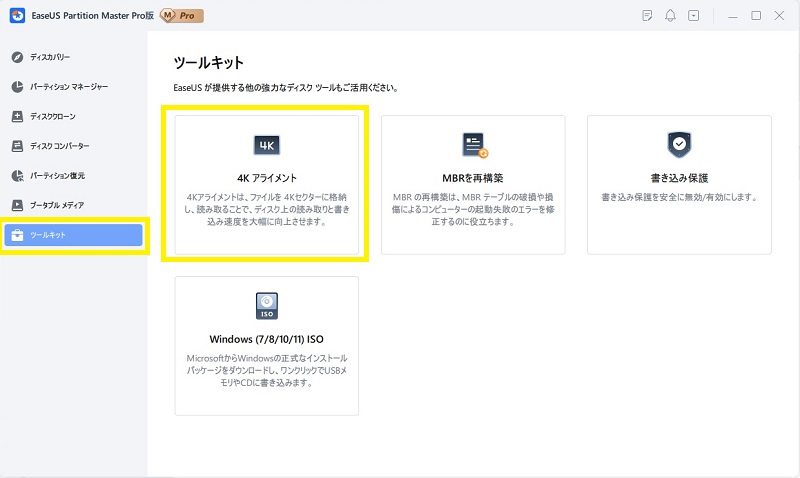
「ツールキット」を開いて「4Kアライメント」を選択します。
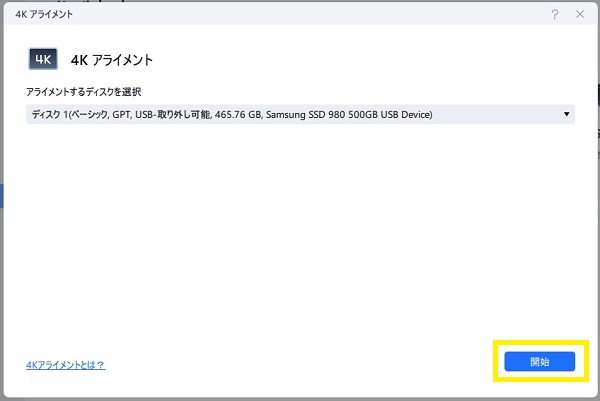
あとは最適化したいディスクを選んで「開始」を押すだけ。
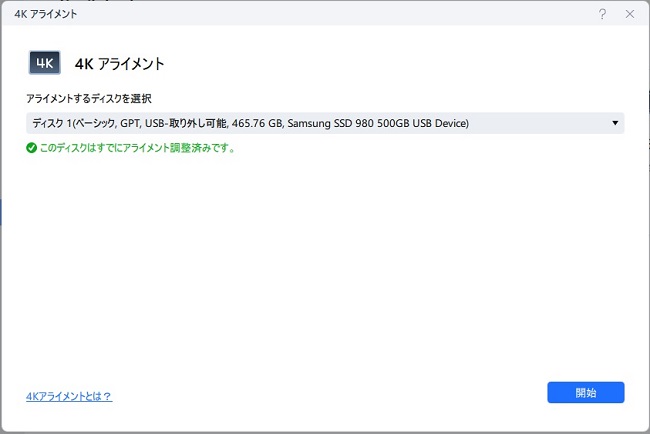
実行中のまましばらく待って「このディスクはすでにアライメント調整済みです。」と出てくれば完了です。
まとめ:EaseUS Partition Masterを使用した感想
EaseUS Partition Masterを使ってみて良かったのは、操作が直感的で分かりやすいということ。
ガイドもこういうソフトにありがちな、変な日本語にもなっていないし、マウスを数クリックするだけでやりたい作業を始めることができます。
私はよく外付けSSDを購入して、その度にフォーマットやクローン、消去といった作業を行っているのですが、手動で行うとなるとなかなかに大変ですし、フリーソフトだと操作性が悪かったり、作業自体が上手くいかずエラーになってしまうことがあります。
EaseUS Partition Masterで色々とSSD内をいじってみたのですが、そうしたエラーが起きることもなく、しっかりと処理が行われていることが実感できました。
パーティションの管理・編集用のソフトは各社たくさんの種類が出ていますが、必要なときはまずEaseUS Partition Masterを試してみるのをおすすめします。
無料でも一部機能を使用することができるので、まずはお試しで使ってみてはいかがでしょう。