このページのリンクには広告が含まれています。
評価:4
仕事などでPCを使っていると、思いがけず
「HDDやUSBメモリのデータが突然消えてしまった」
「大事なデータを間違って消してしまった」
というようなことってありますよね。
特にHDDやUSBのデータが丸ごと消えてしまうのは、意外とありがちなトラブルです。
「バックアップを取ってなかった!」
と慌てなくても、データが消えてすぐなら、「データ復元ソフト」で思ったより簡単にデータを復活させることができるんです。
今回は、操作が分かりやすくデータ復旧率も高い「EaseUS Data Recovery Wizard」を紹介します。

かなり優秀ですが、「フリーソフト」なので、簡易な復元は無料でできちゃいます。
※この記事はメーカー様からソフトウェアの提供をいただいて執筆しています。

ガジェットブロガー
バビ
東京在住のガジェット好き会社員ブロガー。 デザイン性の高いガジェット・スマホ・PC周辺機器を、実体験にもとづき200本以上レビューしています。 経験を活かした専門的かつ正直なレビューをお届けします。
EaseUS Data Recovery Wizardの特徴
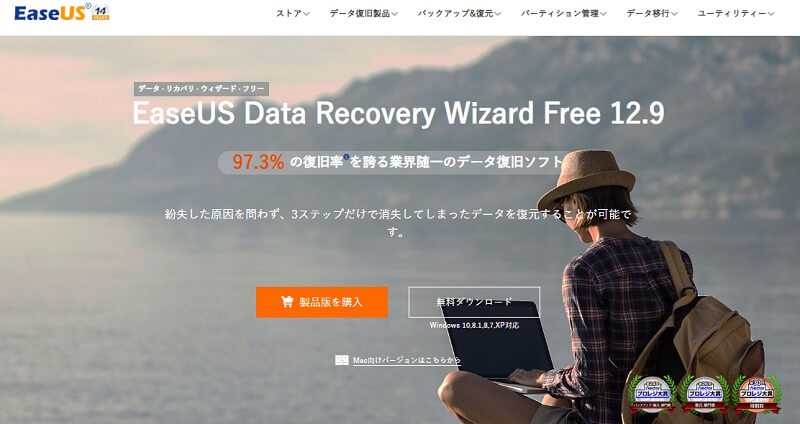
データ管理領域に特化したソフトウェア会社が製作
大事なデータを復元するわけですから、ソフトの製作者は気になるところ。
EaseUS Data Recovery Wizardを製作したのは、「EaseUS Software(イーザスソフトウェア)」という2004年に設立した中国の会社。
データ管理領域に特化したソフトウェア会社で、バックアップ、パーティション管理、システム最適化などのソフトウェアやスマホのデータリカバリーソフトなどを提供しています。
アジア以外でも世界中の個人・法人のユーザーが利用しており、半期に一度ユーザー投票等により大賞を選出する「ベクタープロレジ大賞」を複数回受賞。

多くのユーザーが使用して高い評価を得ています。
色々な原因で消えたデータを”元の状態”に復元できる
システムが壊れてデータが消えてしまったり、間違ってゴミ箱を空にしてしまったりと、データが消えてしまう原因は様々。
ですが、EaseUS Data Recovery Wizardは、そうしたすべてのデータ紛失ケースに対応しています。
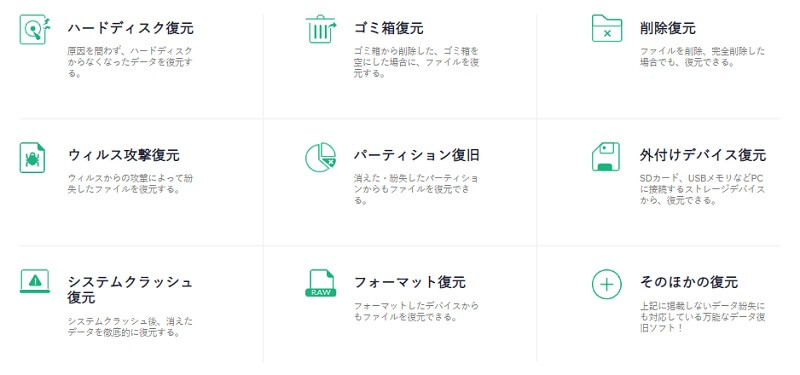
その上、復元できるファイル形式も問いません。
画像や動画からワードやセクセル、PDFといったドキュメントまであらゆるファイル形式に対応。
さらにHDD・SSDのパーティションや、フォルダ階層も復元可能。
復元ソフトで復活したファイルは、ファイル形式が限定されていたり、復元できてもファイル名が変わっていたり、元の状態には程遠い形で復元されるものも少なくありません。
EaseUS Data Recovery Wizardは、可能な限り元の状態に近い形で復元してくれます。
WinsowsでもMacでも使用可能
ファイルの復旧は特にビジネスシーンでの利用が多いので、Windows専用のソフトが多いですが、EaseUS Data Recovery Wizardは、Mac向けのバージョンも用意されています。
もちろん、Mac向けだからといってWindows向けよりも機能が劣るということもありません。
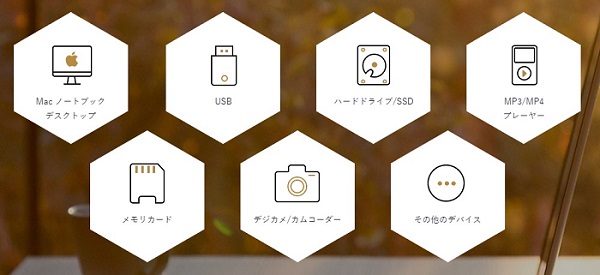
Windows向け同様、すべてのデータ紛失ケースに対応し、復元できるファイル形式も問いません。
デザインが見やすく初心者にも使いやすい
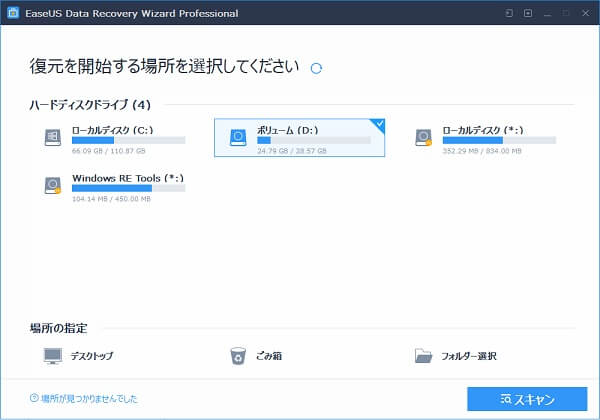
データ管理系のソフトの多くは法人向けに作られているので、操作画面が簡素で分かりづらいもの。
上の画像は、EaseUS Data Recovery Wizardの実際の画面ですが、フォルダを開いてファイルを探すという普段のPC操作と同じような感覚で操作することができます。
また、アイコンなどのデザインも見やすく、PCに不慣れな人でも直感的に操作ができる分かりやすい設計になっています。

海外ソフトにありがちな「変な日本語」が出てくることもありませんでした。
さらに便利な有料版がある
無料の範囲でも有料版と同じクオリティでデータの復元は可能ですが、ハードディスクのデータが丸ごと消失するなど、やや大掛かりな復元が必要な場合は、さらに便利な有料版も提供されています。
| Free | Pro | |
| 価格 | 無料 | 8,900円 |
| 復元可能なデータ量 | 最大2GBまで | 制限なし |
| 削除・フォーマットした、アクセスできないデータを復元 | 〇 | 〇 |
| 様々なファイル形式に対応 | 〇 | 〇 |
| 年中無休のテクニカルサポート | × | 〇 |
| 永久無料アップグレード | × | 〇 |
| 使用台数 | – | 1台 |
主な違いは復元可能なデータ量が無制限なのと、年中無休のテクニカルサポートが受けられること。
2GBを超えるデータを復元する場合、まずは無料版で一部のデータが復元可能かどうか試しみて、復旧できそうなら有料版を購入するのがいいでしょう。
有料版と無料版は同じソフトですが、有料版を購入すると手に入るライセンスコードを入力することで、有料版の機能が使用できるようになります。
さらに法人向けには、ライセンスの利用台数に制限のない、「EaseUS Data Recovery Wizard Technician」もあります。
こちらは1年間35,880円、2年間47,880円、永久58,000円の3段階がありますが、法人単位で使用するなら永久ライセンスはかなりお得ですね。
EaseUS Data Recovery Wizardを使ってみた
空のUSBメモリを使って実際に復元を試してみました。
とりあえずこんな感じで色々なファイル形式のデータを入れてみます。
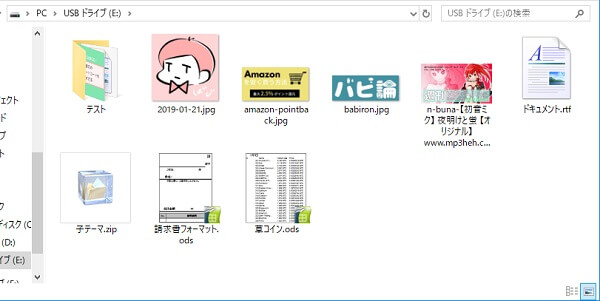
削除したファイルを復元してみる
すべてのファイルを選択して削除します。
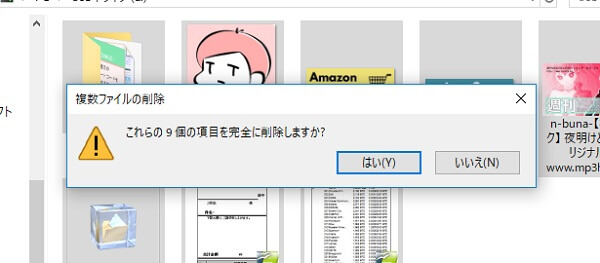
USBメモリなのでゴミ箱にも残らず完全に削除されました。
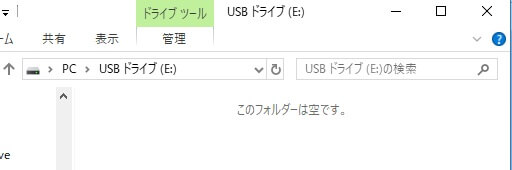
普通はもう消えたファイルにはアクセスできません。
EaseUS Data Recovery Wizardを使ってみます。
インストールするとデスクトップにこんなアイコンができます。
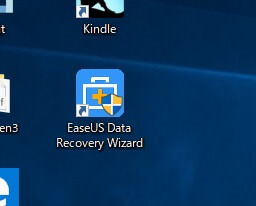
ソフト起動時に
「このアプリがデバイスに変更を加えることを許可しますか?」
と聞いてくるのは「はい」でOKです。
(じゃないと戻せないですもんね。)
個人的にこの起動中の画面が好きです。
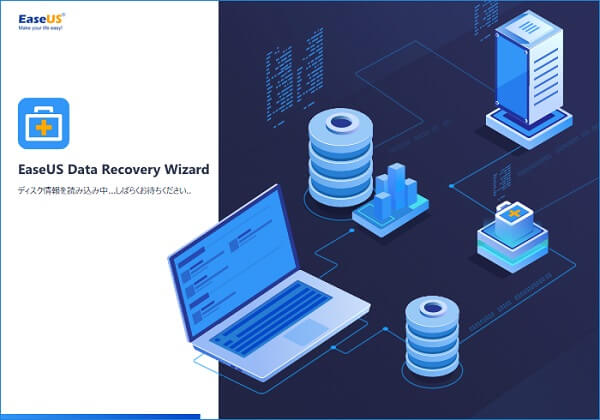
優れたUIデザインでかなり分かりやすくなっています。
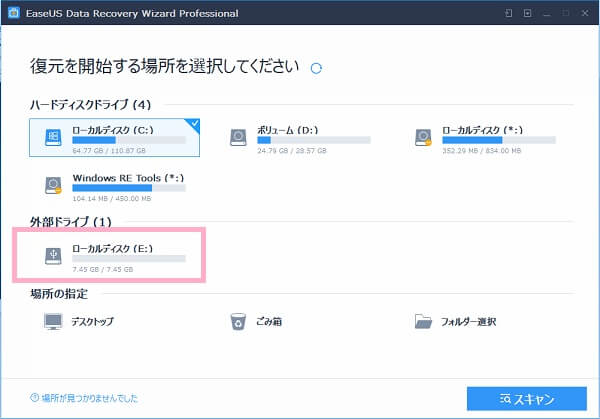
空にしたUSBメモリを開いてみます。
自動的にドライブ内のスキャンが始まりますが、ドライブを開いた時点で消失したデータの一部が表示されています。
さらに詳細なスキャンを行うことで、消えたデータを更に多く探します。
今回は削除したファイルの容量が少なかったので、スキャンは数分で済みました。
削除したはずのデータが全部表示されました。

凄い。
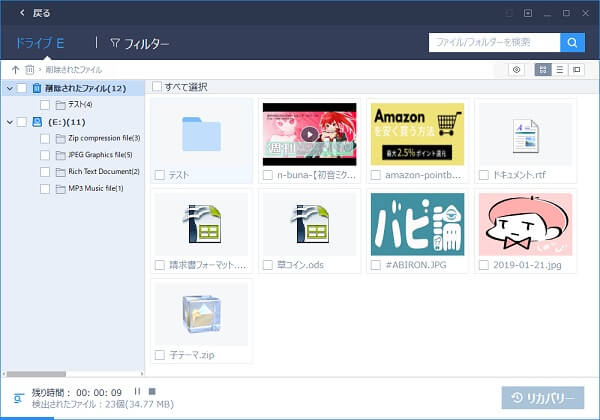
復元したいファイルを選んで「リカバリー」を押します。
保存先は元の場所とは別のドライブにしないといけないので注意です。
今回はDドライブにフォルダを作成して、そこに復元することにしました。
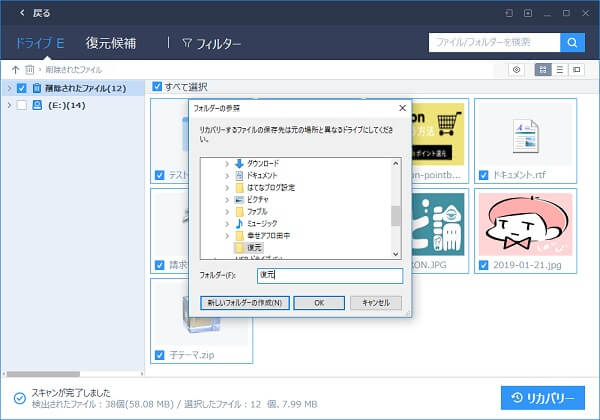
復元自体は一瞬で終わりました。
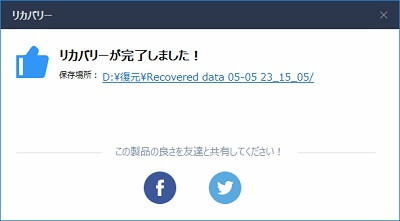
実際に復元したファイルがこちら。
指定したフォルダの中にリカバリー日時のフォルダが新たに作られ、その中に復元したデータが格納されています。
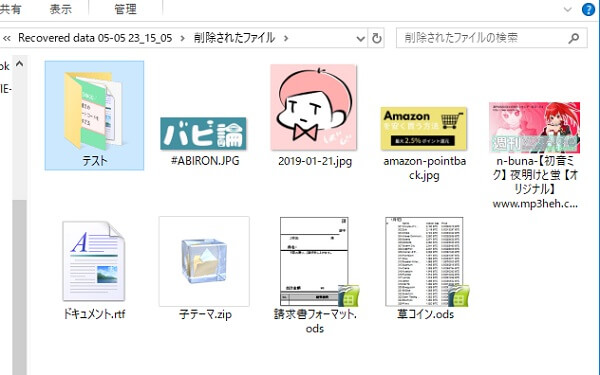
多少ファイル名がおかしくなっているものもありますが、どのファイルも問題なく開くことができました。
また、削除したフォルダ内のファイルも問題なく復元。
ちょっと感動ものです。
クイックフォーマットしたファイルを復元してみる
最初と同じデータをまたUSBメモリに入れて、今度は「クイックフォーマット」で消えたデータを復元してみます。
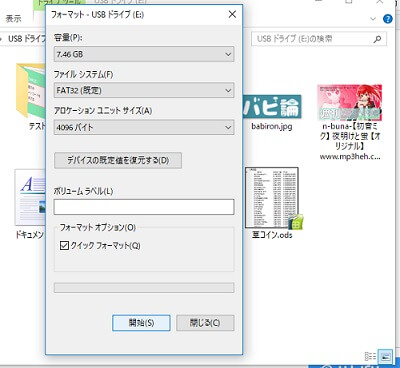
フォーマット後、同じようにEaseUS Data Recovery WizardでUSBメモリ内をスキャンします。
普通に削除したときよりスキャンに時間がかかります。
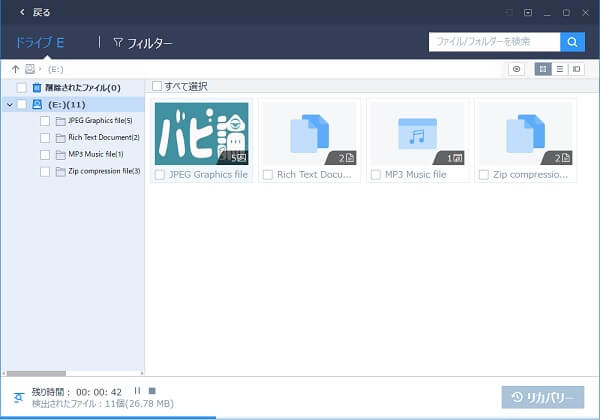
スキャンが完了。
下には「検出されたファイル:18個」とあるんですが、上のファイル・フォルダは6個しかないような…
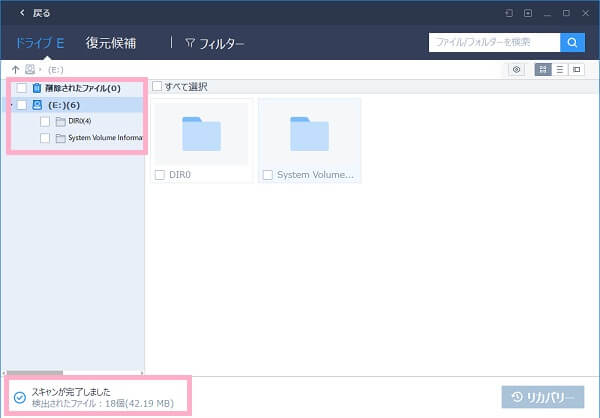
「復元候補」のほうを開いたらありました。
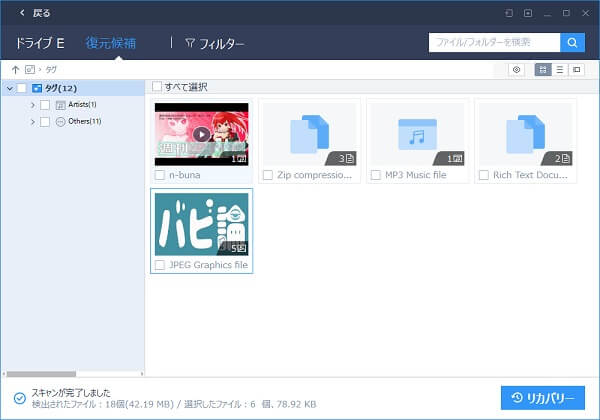
どちらも全部リカバリーしてみました。
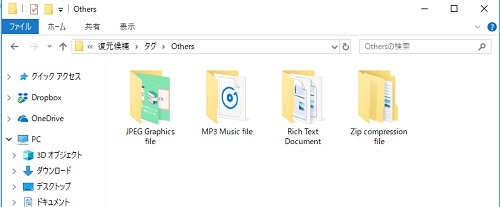
ファイル名は変わってしまい、階層構造も失われましたが、削除されたデータはすべて取り戻すことができました。

「クイックフォーマット」したデータはさすがに無理だろうと思っていたので、これは凄いですね。
EaseUS Data Recovery Wizardの便利な機能
今回は使用しませんでしたが、EaseUS Data Recovery Wizardには他にもファイル復元に役立つ便利な機能がいくつかあります。
フォルダを指定してスキャンできる
消失したファイルを復元するとき、場合によってはPCのかなり深いところまでスキャンしないといけません。
消失したフォルダが分かっていれば、スキャンするフォルダを指定することで時間を短縮できます。
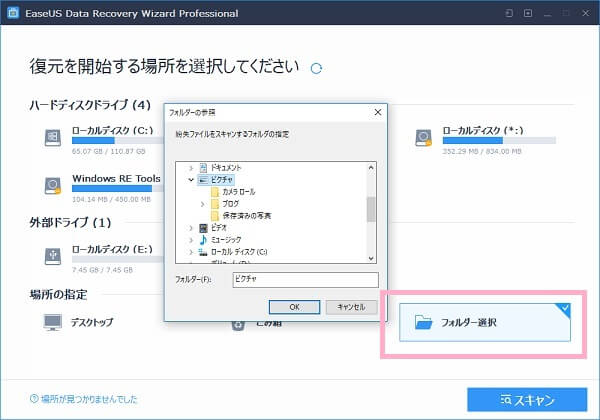
逆にこの機能がないと、ドライブの中身をすべてスキャンすることになるので、もの凄い時間(数時間とか)がかかってしまうことになります。
フィルター機能で探すファイルを細かく指定できる
復元したいファイルが決まっていれば、「フィルター機能」を使うことで時間を短縮することができます。
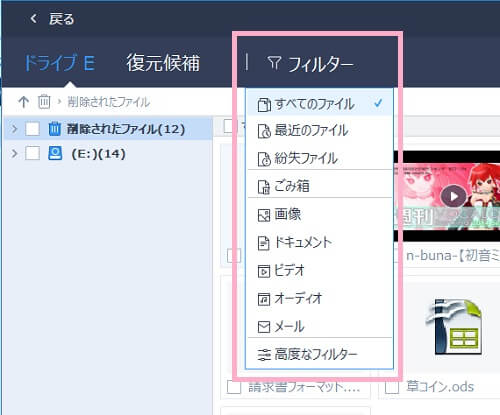
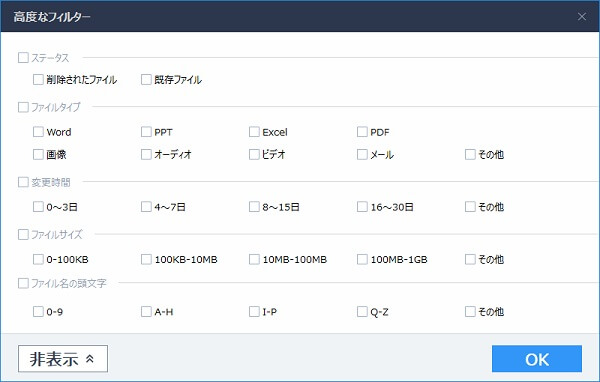
スキャン結果を保存できる
画面を閉じたり、トップに戻ろうとすると、下のような画面が出てきます。
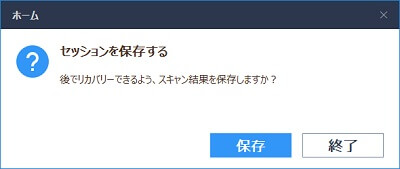
必要なファイルだけリカバリーした後、「保存」を選んでおけば、もう一度スキャンし直す手間を省くことができます。
サポートが充実!日本語対応可能
有料版のみのサービスですが、オンラインチャットやメールでのサポートが充実。
EaseUS Data Recovery Wizard右上のヘルプから、ビデオチュートリアル、オンラインヘルプ、テクニカルサポートのページを開くことができます。
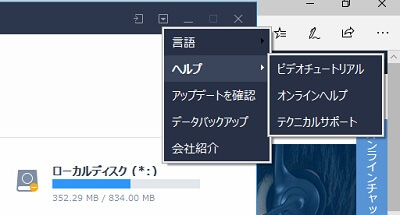
テクニカルサポートは、海外製ソフトの場合は、英語対応のみのものも多いのですが、なんと日本語にも対応しています。
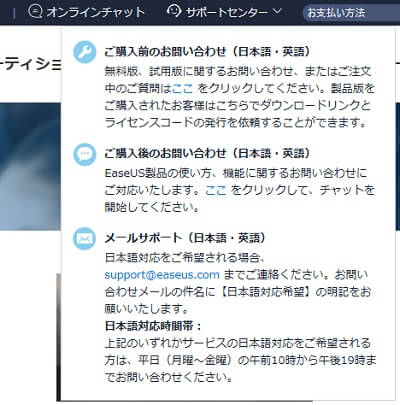
基本は24時間サポートですが、日本語対応だけは平日10時~19時までと時間が決まっています。
それでも日本語で質問できるのはかなりありがたいです。
EaseUS Data Recovery Wizardまとめ
使用してみて感じたのは、とにかく使いやすいということ。
難しい操作もなく、普通にPC操作ができれば直感的にデータの復元ができます。
今回試してみた結果、データ復旧率は100%でした。
消失したデータを復旧できるかどうかは、ドライブの状況にもよります。
ドライブは時間の経過とともにどんどん上書きされてしまい、削除データも書き換えられていってしまいます。
大事なデータを誤って削除してしまったり、消失してしまったときは、PCのシャットダウンやドライブの取り外しを行って、データが書き換えられないようにしましょう。
その後、できるだけ早く復旧作業を行うことが重要です。
データ復元ソフトでも復旧できない場合は、専門業者に依頼することになりますが、費用は数万円~とかなり高額です。
まずは、EaseUS Data Recovery Wizard無料版を試してみて、データの復旧が可能で、データ容量が大きければ有料版を使用することをおすすめします。
4.0
こちらもおすすめ











