このページのリンクには広告が含まれています。
ごきげんよう、外付けSSDを無駄に何個も使ってます、バビです。
今のところ外付けケースとSSDを購入して、ブログデータ用、写真保存用、iPad Pro用の3つを作って使用しています。
最初、既製品の外付けSSDを買おうとしたんですが、500GBでも1万円程度となかなかに高額。
その割には中身のSSDの性能も大したことないし。
と、Amazonで色々探して見つけたのがM.2 SSD外付けケースでした。

M.2 SSDは従来型のSSDよりも小型で転送速度も速い次世代のストレージのこと。
M.2 SSD外付けケースは、通常PC内部に取り付けるM.2 SSDを、ケースに入れて外付け(外部)ストレージにすることができるという優れもの。
既製品よりも高コスパの外付けSSDを簡単に作成することができます。

容量も自分で選べるし、余ってる内蔵M.2 SSDを外付けSSDにすることだってできちゃいます。
読み込み/書き込みも高速なので、動画や写真、ゲームなどの大容量データを保存して持ち運ぶのに最適な外付けストレージです。
「自作」とはいうものの、組み立て自体は2、3分でできるほど簡単。
このページでは、そんなM.2 SSD外付けケースについて初心者にも分かりやすく解説しています。
作り方と初期設定の方法、私が使用しているおすすめのケースも紹介しているので、外付けSSD(ケース)選びの参考にどうぞ。

ガジェットブロガー
バビ
東京在住のガジェット好き会社員ブロガー。
デザイン性の高いガジェット・スマホ・PC周辺機器を、実体験にもとづき200本以上レビューしています。
経験を活かした専門的かつ正直なレビューをお届けします。
Lit.Link
なぜM.2 SSD外付けケースで自作するのがおすすめなのか
M.2 SSDは従来のSSDと何が違う?
「SSDがHDDよりも速いストレージ」というのはご存じですよね。
M.2 SSD(「エムドットツー」と読みます。)も名前のとおりそんなSSDのひとつで、簡単にいえば、より小型のSSDのこと。
しかも、種類によっては従来のSSDよりもとんでもなく高速という代物なのです。
実物がこちら↓

喫茶店のアイスに添えられたウエハースくらいの大きさしかありません。
これは一般的な22×80mmの「type2280」という規格。
こんなに小さなものに~2TBのデータの保存が可能です。

より小型の「type2242(22×42mm)」や「type2260(22×60mm)」もあるからさらに驚きです。
さらにこのM.2 SSDは「めちゃくちゃ高速」の規格と「高速」の規格に分かれます。
- SATA接続 → 高速(最大転送速度6Gbps)
- NVMe接続 → めちゃくちゃ高速(最大転送速度40Gbps)
の2種類があり、NVMeはSATAのおよそ7倍の速度でデータの読み込み/書き込みが可能です。
これだけ小型で高速なので、最近のPCの内蔵ストレージはM.2 SSDが主流になりつつあります。
昔はPCの電源ボタンを押して、起動までの間にトイレに行ったり、キッチンに飲み物を取りに行ったものですが、今やあくびの間に起動が完了する速さとなっています。
ただ、一方でNVMeのほうが消費電力と発熱量が大きく、価格も高いというデメリットがあります。
| NVMe | SATA | |
| 通信速度 | 超高速 (最大40Gbps) | 高速 (最大6Gbps) |
| 消費電力 | 大 | 小 |
| 発熱 | 大 | 小 |
| 価格 | 高い | 安い |
動画や大量の画像など、大容量のデータを頻繁に扱わないのであれば、SATA接続のM.2 SSDでも十分かもしれません。
自作外付けM.2 SSDのメリットとデメリット
- サイズが小さい
- 既製品より安い
- 容量・スペックを自分で決められる
- 中身のSSDをいつでも変えられる
- 組み立てと初期設定が必要
- 耐衝撃・耐水などの付加機能がない
M.2 SSD外付けケースは、22×80mmのM.2 SSDをアルミケースに入れるだけなので、スリムで小型です。

ケース自体の値段は2~4千円程度。
500GBのNVMe接続のM.2 SSDは5~7千円で購入できるので、1万円あれば小型で超高速の外付けSSDを作ることができます。
既製品で同じくらいのスペックの製品を購入しようとすると15,000円はするので、3~5千円は安く仕上げることが可能。
また、自分の用途や予算に合わせた容量や速度、値段のSSDを自由に選ぶことができるのも魅力のひとつ。
SSDの着脱も簡単なので、後々余った内蔵SSDと交換したり、さらにハイスペックなSSDに交換したりと、幅広い運用が可能です。
一方でデメリットとしては、自分で組み立てて、ドライブを設定する手間がかかります。
ただ、組み立てと言っても、ドライバーでネジどめするだけの簡単な作業で、ドライブの設定もそれほど難しくありません。

後ほど詳しく解説します。
それから、既製品と違って耐衝撃や耐水といった加工ができません。
といっても耐衝撃なんかはそこまで気にする必要はないかと。
そもそもSSDはHDDのように中身の機械が稼働するような作りではないため、衝撃に強いと言われています。
アルミケースに入ったSSDが衝撃で故障することはほぼないと言っていい気もします。
外付けSSDケースの組み立て方(作り方)
外付けSSDケースを自作するのに必要なのは
- M.2 SSD
- 外付けM.2 SSDケース
の2つだけ。
製品によりますが、外付けSSDケースには、接続用のケーブルと、SSD固定用のねじ、ドライバーなどが付属しています。
(工具不要のものもあります。)

基本はただカバーを外してSSDをケースに差し込んで固定するだけ。

SSDをケースに差し込むと斜めに浮くので、浮いてるほうをネジ止めします。
工具不要のタイプはネジの代わりに手でとめられるシリコンのピンなどで固定します。

SSDを装着したらカバーを元に戻して完成です。
難しいことはなく、めちゃくちゃ簡単ですよね。
速ければ2分くらいでできてしまうはず。
ただ、このままだとSSDをPCがドライブだと認識しないので、PCで初期設定を行う必要があります。
自作外付けSSDのフォーマットと初期設定
「PCにつないだけどSSDが認識されない!」
と、慌てなくても大丈夫。

私は最初よく分かってなくてちょっと慌てましたけど。
自作の外付けSSDは、使用する前にフォーマットと初期設定を行う必要があります。
といっても、これもそんなに難しくはありません。
以下で手順を解説します。
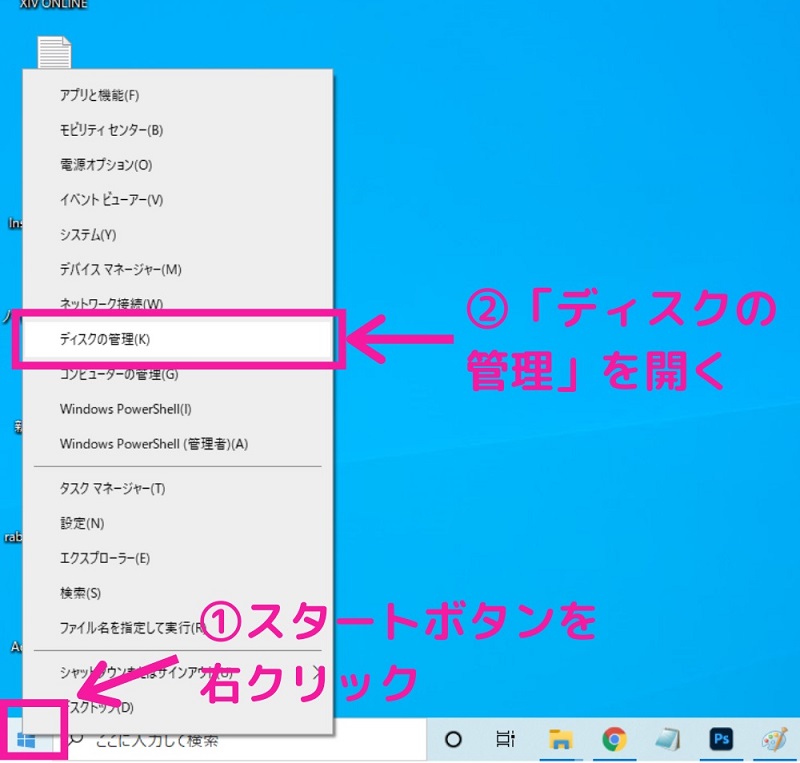
まずは画面左下のWindowsのスタートボタンを右クリックして、「ディスクの管理」を開きます。
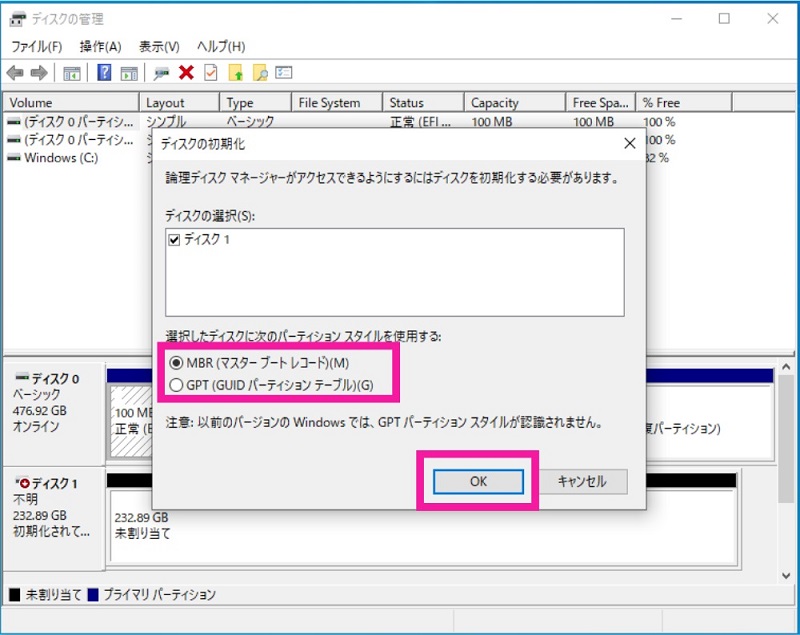
フォーマットされていないディスクがある場合、「ディスクの初期化」の画面が開かれます。
MBRとGPTの2つを選ぶのですが、最近のPCであれば「GPT(GUID パーティション テーブル)」を選びます。
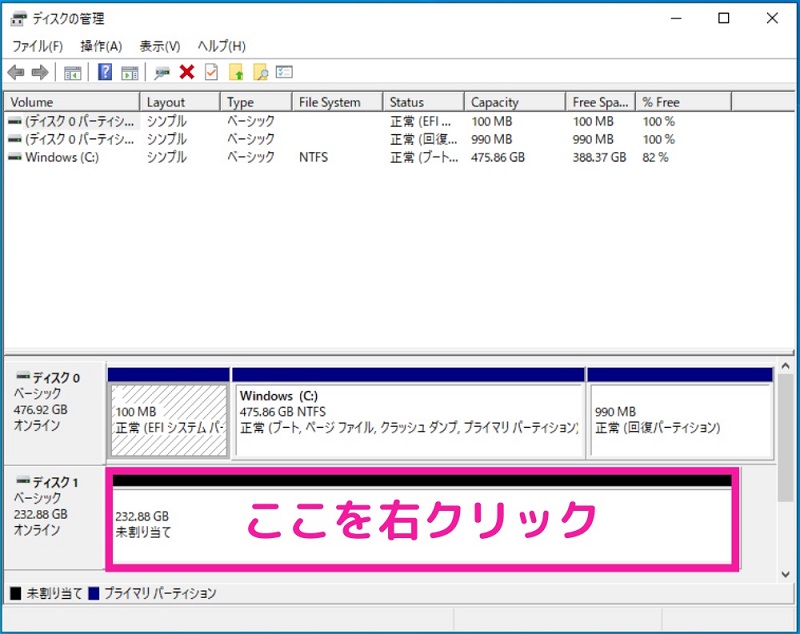
「ディスクの管理」画面が表示されます。
下に「未割り当て」となっているディスクが表示されているので、右クリック。
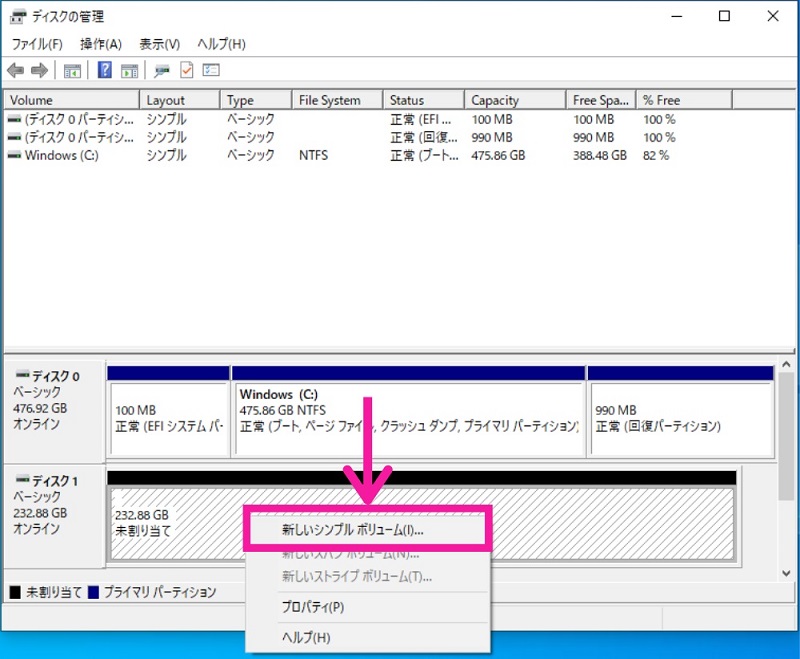
表示されたメニューから「新しいシンプル ボリューム」を開きます。
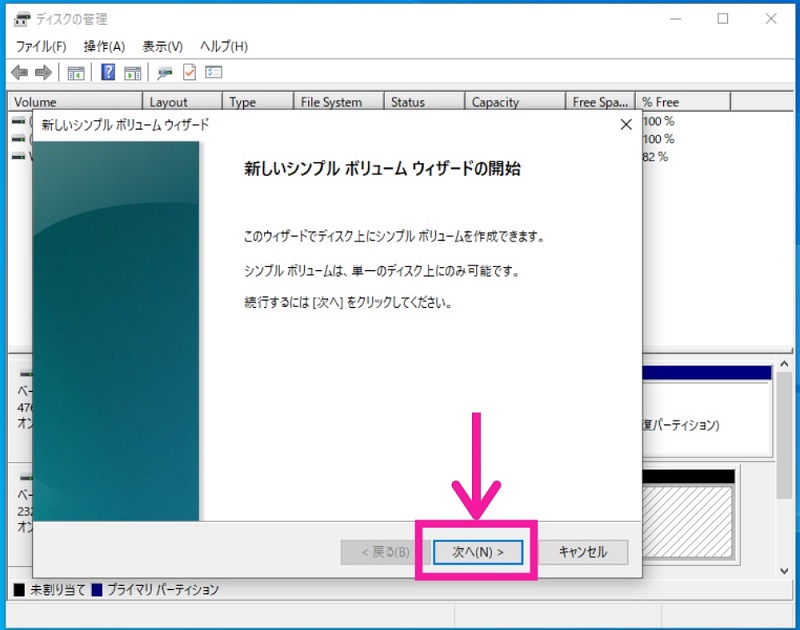
「新しいシンプル ボリューム ウィザードの開始」画面が立ち上がるので、「次へ」で進みます。
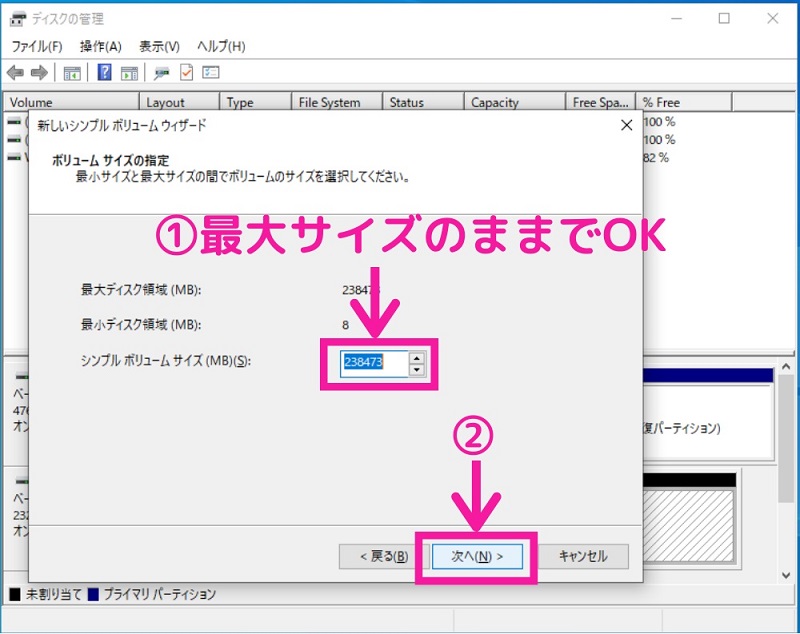
「ボリューム サイズの指定」に進みます。
「シンプル ボリューム サイズ」には「最大ディスク領域」と同じ数字が入っているので、そのまま「次へ」でOK。
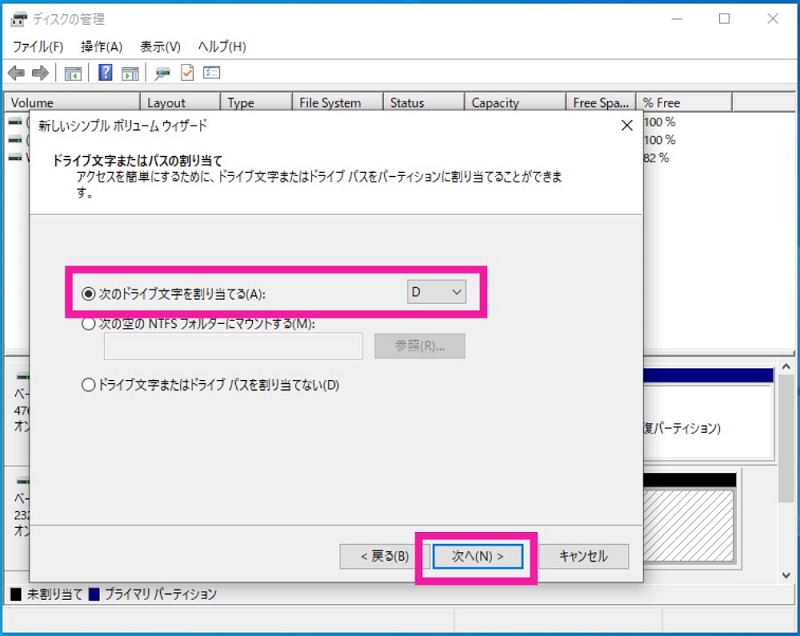
「次のドライブ文字を割り当てる」では、好きなアルファベットを割り当てられますが、デフォルトのままでいいので、そのまま「次へ」で進みます。
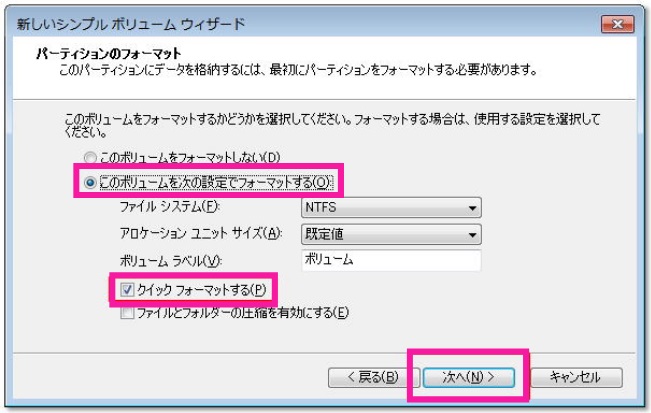
「パーティションのフォーマット」の画面が表示される場合は、↑のように選んでフォーマットします。
表示されない場合もありますが、問題ありません。
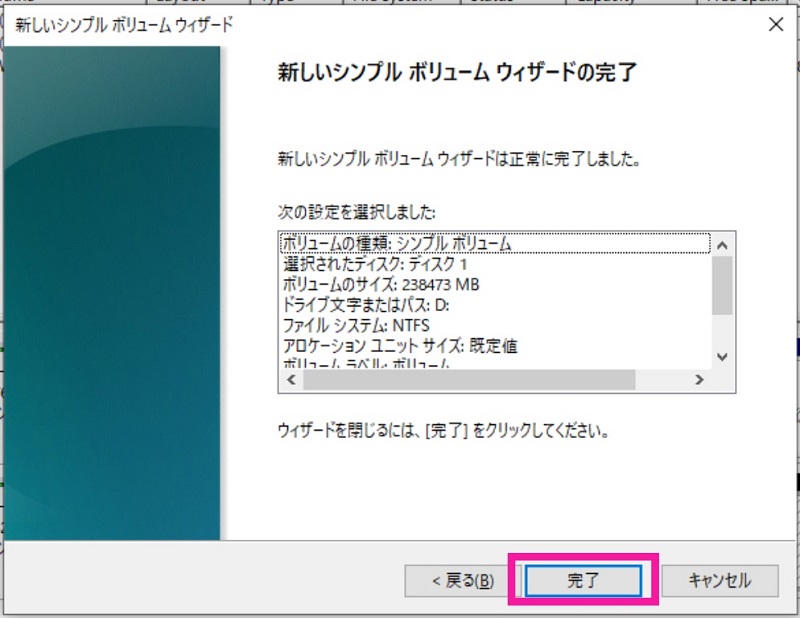
完了画面が出たら「完了」を押して設定は完了です。
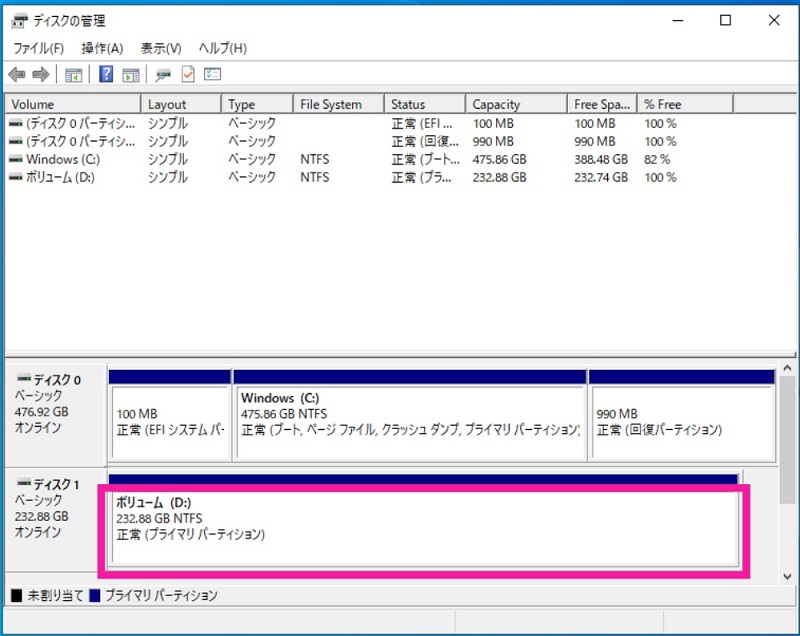
最初「未割り当て」になっていたディスクが「ボリューム(〇;)」に変わっています。
これで既製品の外付けSSDと同じように使うことができます。
外付けM.2 SSDケースを選ぶときのポイントと注意点
事前に知っておいたほうがいいポイントと注意点をまとめてみました。
- NVMe専用、SATA専用、両用がある
- 工具必要/不要がある
- 両面実装が使えないケースがある
- 古いSATA接続M.2 SSDに注意
①NVMe専用、SATA専用、両用がある
外付けM.2 SSDケースには、
- SATA専用
- NVMe専用
- NVMe・SATA両対応
の3つがあります。
1<2<3 の順で価格も高くなります。
ケースがどれに対応しているのかは必ず記載されているので、購入前にチェックを忘れずに。

SATAを昔の呼び方で「NGFF」と表記しているものもあります。
②工具必要/不要がある
工具(ドライバー)でネジどめしなければならないものと、素手で固定ピンをとめるタイプの2つがあります。
工具不要のほうが取付が楽で、SSDを入れ替えやすいメリットがありますが、逆にネジどめのほうはしっかりSSDが固定されるというメリットも。
どちらも使っていますが、どちらも取付は簡単で変わらないので、好みで選んでいいと思います。
③両面実装が使えないケースがある
私はあまり考えていなくてこれで一度失敗してしまいました。
M.2 SSDには、搭載されているチップが片面にしかないもの(片面実装)と、両面にあるもの(両面実装)の2種類があります。


普通はだいたい片面なのですが、速度がやたら速いものは両面実装になっていることあります。
両面実装では使用できない外付けケースもあるので、注意が必要です。

PCでも両面実装が装着できないものは多いです。
④古いSATA接続M.2 SSDに注意
手持ちの古いM.2 SSDを流用するときに注意したいポイント。
実はM.2 SSDには、接続端子の形状が3種類あります。

M KEYはNVMeで使用され、B KEYはSATAで使用されています。
両方に対応しているのがM&B KEY(B&M KEYとも)です。
NVMe・SATA両用のケースの場合、M KEYとM&B KEYには対応していますが、B KEYには対応していません。
最近のSATA接続 M.2 SSDはM&B KEYが主流になってきていますが、古いSATAだと、B KEYを使用しているものもあります。
使いたいM.2 SSDがB KEYだった場合は、SATA専用ケースでないと使用できないので、事前にしっかり確認しておきましょう。

NVMeだとそこも気にしなくていいのがメリットですね。
おすすめのM.2 SSD外付けケース
私が実際使用しているおすすめのケースを3つ紹介したいと思います。

Anker PowerExpand M.2 SSD ケース(NVMe/SATA両用)

- NVMe/SATA両対応
- M KEY、M&B KEY対応
- 片面実装のみ
NVMe/SATA両方に対応したAnkerの外付けSSDケースです。
厚みのあるアルミ素材で頑丈な作りですが、他に比べてサイズは小さめ。

スマホアクセサリーなどを手掛けるメーカーだけあって、かなりしっかりしたケーブルが付属します。
ただ、USB-C to Cじゃないと転送速度が半減するので注意です。
SSDの固定にはドライバーが必要ですが、フタの開閉には工具はいりません。
色もブラックに近い濃いグレーでアルミ筐体のPC・タブレットによく合います。
シンプルなタイプのケースの中では価格はやや高めですが、安っぽくなく、個人的に1番おすすめのケースです。
UGREEN M.2 NVMe SSD 外付けケース(NVMe専用)

- NVMe専用
- M KEY、M&B KEY対応
- 片面実装のみ
UGREENのNVMe専用SSD外付けケースです。
ほかにもSATA専用や、両用などいくつものSSD外付けケースをリリースしています。
このNVMe専用ケースは値段と品質のバランスの取れたちょうどいいケースといった印象。

ネジではなくシリコンのピンでSSDを固定するので、工具不要で簡単に自作できます。
サイズはやや大きめですが、私は自宅で写真保存用に使っているので、逆に小さすぎなくて扱いやすいです。
基本いつも10%OFFクーポンが使えるので、NVMe専用で迷うならこれがおすすめ。
Transcend M.2 SSD 外付けケース(SATA専用)

- SATA専用
- M KEY、M&B KEY対応
- 両面実装対応
メモリ製品の老舗、TranscendのSATA専用ケースです。
余計なもののない、ただM.2 SSDを内蔵するためだけのシンプルな作り。

めちゃくちゃ薄いですが、両面実装のM.2 SSDでもそ装着できます。
ただ、フタ部分がねじどめの後にテープで貼り付けるので、中身を何度も入れ替えるのには向きません。
最近はNVMe・SATA両用か、NVMe専用がほとんどなので、SATA専用は貴重。
転送速度は落ちますが、手持ちのSATA接続M.2 SSDを流用したい場合や、安価に外付けSSDを自作したいならおすすめです。
(おまけ)個人的におすすめのM.2 SSD
SSD選びは値段とスペックをどのくらいのバランスにするかを考えだすと沼にハマるので、個人的におすすめのM.2 SSDを紹介します。

いくつか使ってみて、SAMSUNG 980の500GBのコスパがかなりいいと感じました。
| 価格 | 6,990円 |
| インターフェース | PCIe Gen 3.0×4 |
| 最大読込速度 | 3,500 MB/秒 |
| 最大書込速度 | 3,000 MB/秒 |
| NAND Type | Samsung V-NAND TLC |
| TBW | 600 TB |
| 保証期間 | 5年 or TBWのどちらか早い方 |
最大読込速度が3,500MB/秒、最大書込速度が3,000MB/秒と高速。
2021年8月現在のAmazonでの価格が6,990円なので、外付けケースと合わせても1万円で外付けSSDを作ることができます。
外付けケースに装着して転送速度を計測してみた結果がこちら↓
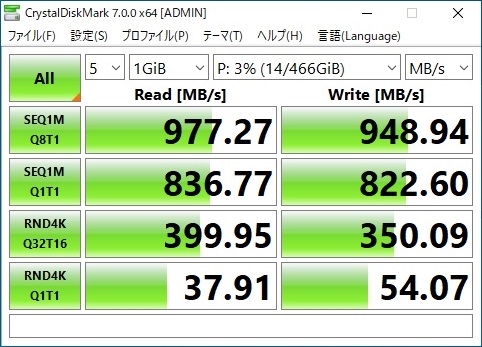
1GBのデータの読み込みもおよそ1秒でできてしまう速さです。
業界トップシェアブランドのエントリーモデルとのことですが、外付けSSDにちょうどいいM.2 SSDだと思います。
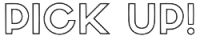





















はじめまして、初めてコメントします。
こちらの記事を参考にSSDを交換するのが2回目です。
分かりやすい記事で交換もスムーズに行えてめちゃくちゃ助かりました!
ありがとうございました!!
外付けSSDは自作がおすすめの記事を拝見させていただきました。
大変参考になりました。
紹介して戴いたM.2 SSDとM.2 SSDケースは、windows11でも使用可能なのでしょうか。
ちなみに使用パソコンは、NECのLAVIE Direct N15 (PC-GN23FBDAS)です。
ご面倒おかけ致しますが、ご教示お願い致します。
>早乙女様
私はWindows11にアップデートしましたが、問題なく使えていますよ。
ご返事遅くなり申し訳ございません。
ご教示ありがとうございます。
参考にして、自作してみます。